Python Excel基本操作(附带实例)
Excel 是一种电子表格软件,直观的界面、出色的计算功能和图表工具使Excel成为最流行的个人计算机数据处理软件。
在 Python 中,对 Excel 进行操作的库有如下几种:
下面安装 xlrd 和 xlwt 库。如下图所示,打开“命令提示符”窗口,输入命令:
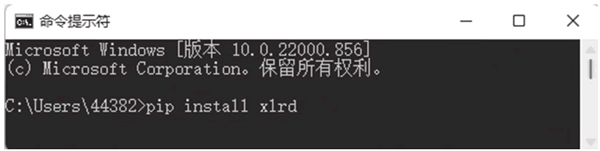
按回车键,即可自动下载、安装 xlrd 和 xlwt 库,如下图所示:
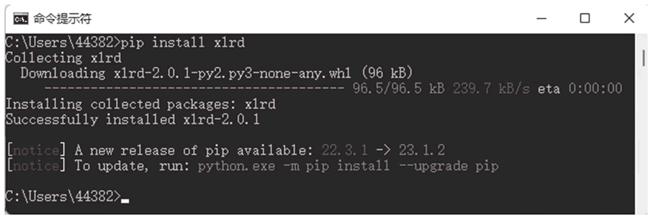
验证安装 xlrd 库是否成功。输入命令:
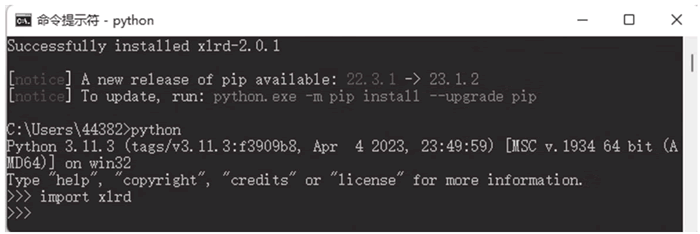
使用同样的方法安装 xlwt 库,如下图所示:
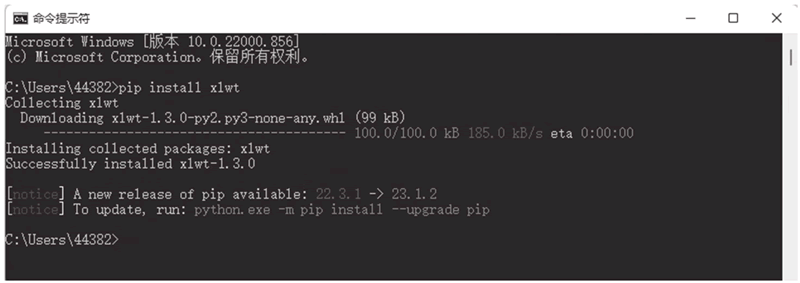
首先创建 Excel 工作簿,再在工作簿中创建表单,并将表单命名为“成绩表”,最后保存表单。输入代码:
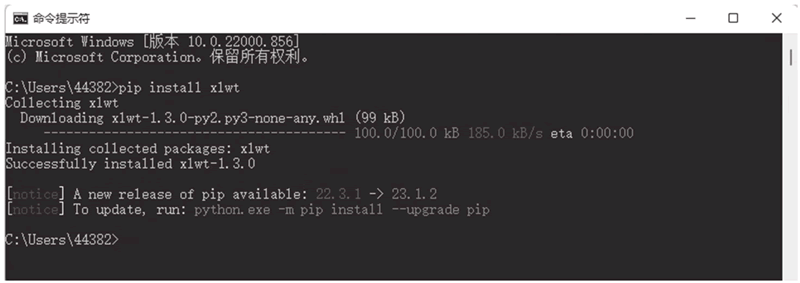
此时成功创建 Excel 表单,表单的名称为“成绩表”。

在“成绩表”表单中,将第一行内容加粗。输入代码:
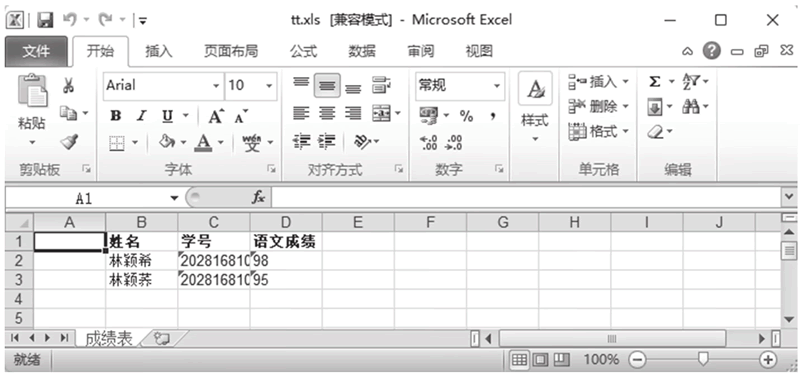
由此可见,工作表中的第一行文字已成功加粗。
在 Python 中,对 Excel 进行操作的库有如下几种:
- xlrd:从 Excel 中读取数据,支持 xls、xlsx;
- xlwt:向 Excel 中写入数据,支持 xls;
- xlutils:提供一些 Excel 的实用操作,如复制、拆分、过滤等,通常与 xlrd、xlwt 库一起使用;
- xlsxWriter:向 Excel 中写入数据,支持 xlsx;
- openpyxl:在 Excel 中进行读写操作,支持 xlsx;
下面安装 xlrd 和 xlwt 库。如下图所示,打开“命令提示符”窗口,输入命令:
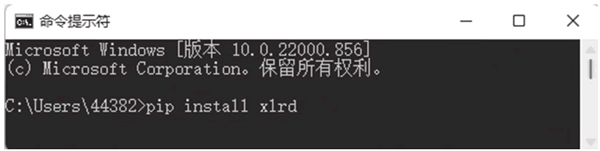
按回车键,即可自动下载、安装 xlrd 和 xlwt 库,如下图所示:
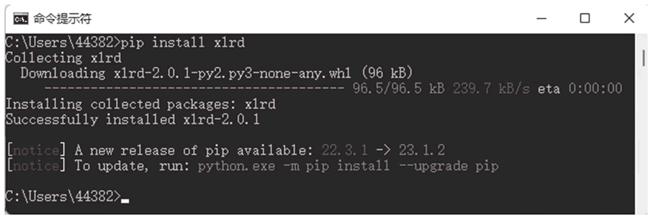
验证安装 xlrd 库是否成功。输入命令:
Python按回车键,再输入命令:
import xlrd如果此时没有报错,则说明成功安装 xlrd 库,如下图所示:
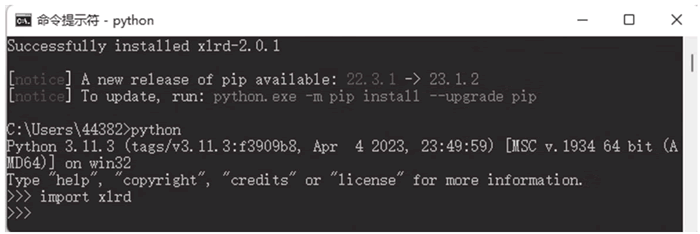
使用同样的方法安装 xlwt 库,如下图所示:
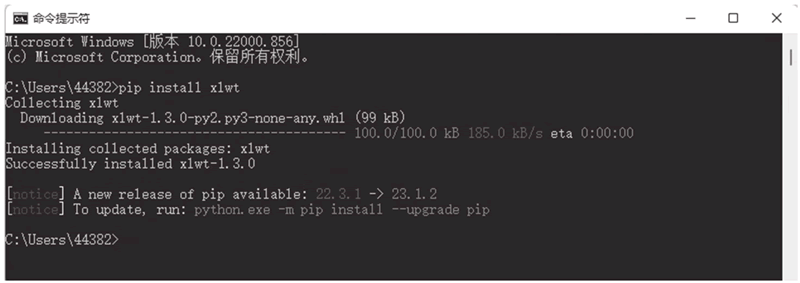
Python xlwt创建Excel表单
使用 xlwt 库可在 Excel 中创建表单。首先创建 Excel 工作簿,再在工作簿中创建表单,并将表单命名为“成绩表”,最后保存表单。输入代码:
import xlwt
tt = xlwt.Workbook() # 创建 Excel 工作簿
score = tt.add_sheet('成绩表') # 创建表单
tt.save('tt.xls') # 保存
运行程序,结果如下图所示: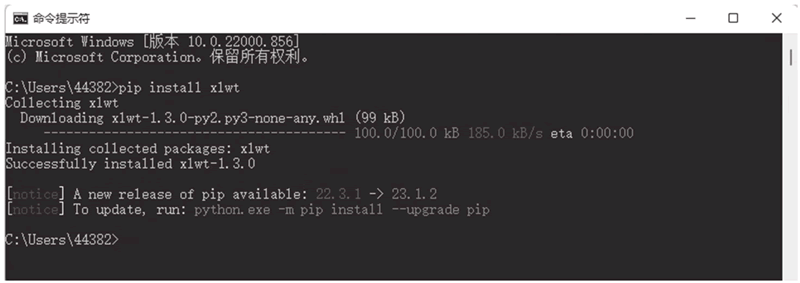
此时成功创建 Excel 表单,表单的名称为“成绩表”。
Python xlwt创建Excel文本内容
使用 xlwt 库可在 Excel 表单中填入文本内容。输入代码:
import xlwt
tt = xlwt.Workbook() # 创建 Excel 工作簿
score = tt.add_sheet('成绩表') # 创建表单
score.write(0, 1, '姓名') # 参数的含义分别为行、列、要填入的内容
score.write(0, 2, '学号')
score.write(0, 3, '语文成绩')
score.write(1, 1, '林颖希')
score.write(1, 2, '202816810001')
score.write(1, 3, '98')
score.write(2, 1, '林颖乔')
score.write(2, 2, '202816810002')
score.write(2, 3, '95')
tt.save('tt.xls') # 保存
运行程序,结果如下图所示:
Python xlwt创建Excel样式
通过使用 xlwt 库,可以为 Excel 表单中的文本内容更改样式,如文字加粗、修改文本颜色、加下画线、使文字倾斜等。在“成绩表”表单中,将第一行内容加粗。输入代码:
import xlwt
tt = xlwt.Workbook() # 创建 Excel 工作簿
score = tt.add_sheet('成绩表') # 创建表单
style1 = xlwt.XFStyle() # 创建样式
font = xlwt.Font()
font.bold = True # 字体加粗
style1.font = font
score.write(0, 1, '姓名', style1) # 参数的含义分别为行、列、要填入的内容
score.write(0, 2, '学号', style1)
score.write(0, 3, '语文成绩', style1)
score.write(1, 1, '林颖希')
score.write(1, 2, '202816810001')
score.write(1, 3, '98')
score.write(2, 1, '林颖乔')
score.write(2, 2, '202816810002')
score.write(2, 3, '95')
tt.save('tt.xls') # 保存
运行程序,结果如下图所示: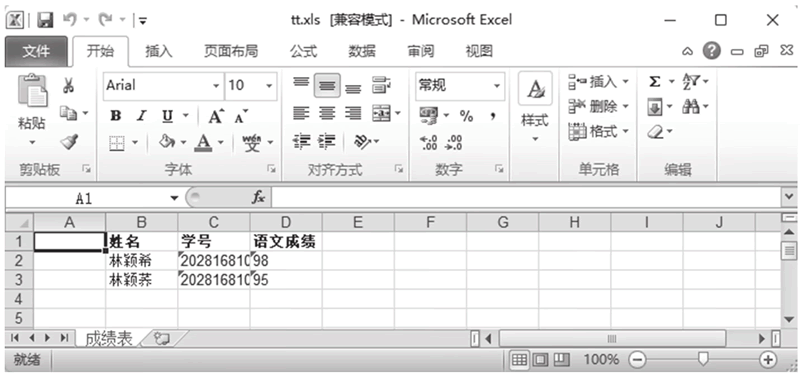
由此可见,工作表中的第一行文字已成功加粗。
 ICP备案:
ICP备案: 公安联网备案:
公安联网备案: