Word文档加密方法详解
对于包含重要内容的文档,可能不想让人随意查看和修改其中的内容,使用 Word 中的加密功能,可以为文档设置打开和编辑密码,只有知道密码的人才能打开和修改文档,从而保护文档的安全。
设置文档的打开密码的操作步骤如下:
1) 在 Word 中打开要设置打开密码的文档,单击【文件】【信息】命令,然后单击【保护文档】按钮,在弹出的列表中选择【用密码进行加密】命令,如下图所示。
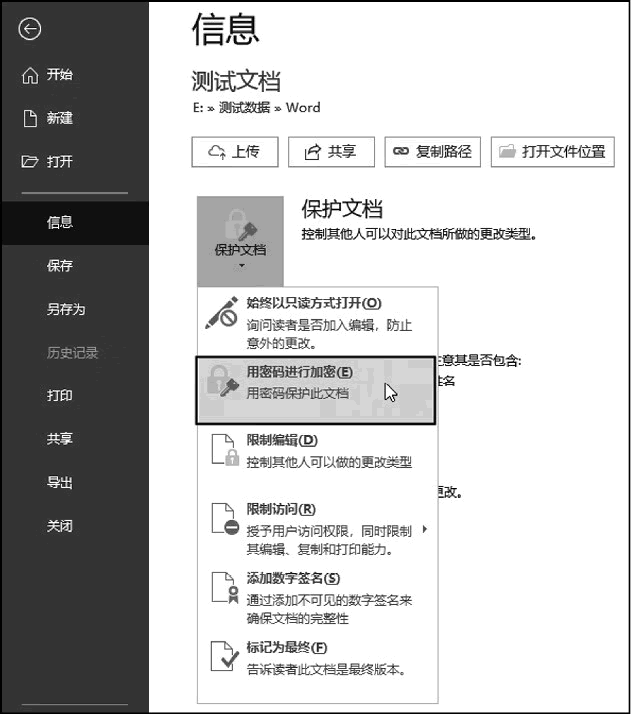
图 1 选择【用密码进行加密】命令
2) 打开【加密文档】对话框,在【密码】文本框中输入密码,然后单击【确定】按钮,如图 2 所示。
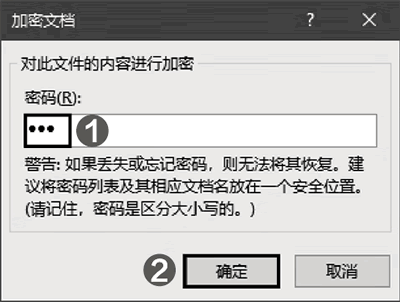
图 2 输入密码
3) 打开【确认密码】对话框,在【重新输入密码】文本框中输入相同的密码,然后单击【确定】按钮,如图 3 所示。
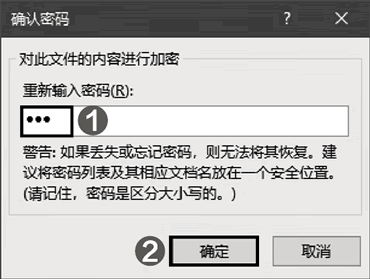
图 3 输入相同的密码
4) 按 Ctrl+S 组合键,将设置的密码保存到文档中。以后打开该文档时,将显示图 4 所示的对话框,输入正确的密码并单击【确定】按钮,即可打开该文档。
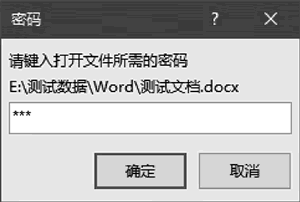
图 4 打开加密文档时显示的对话框
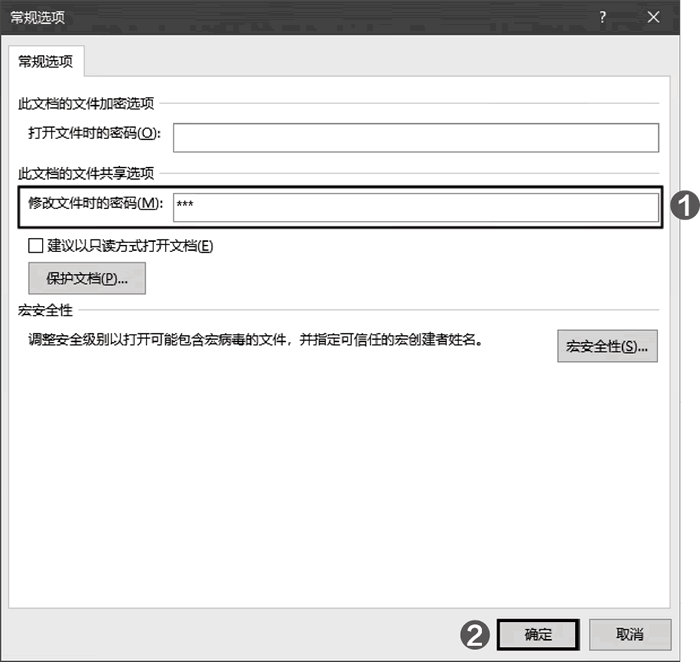
图 5 设置文档的修改密码
删除文档的修改密码与设置该密码的方法类似,只需在【常规选项】对话框中删除【修改文件时的密码】文本框中的密码,然后保存文档。
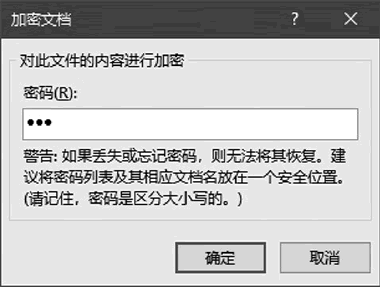
图 6 删除【密码】文本框中的密码
1、设置文档的打开密码
如果不想让其他人随意打开文档,可以为文档设置打开密码,以后只有输入正确的密码才能打开文档。设置文档的打开密码的操作步骤如下:
1) 在 Word 中打开要设置打开密码的文档,单击【文件】【信息】命令,然后单击【保护文档】按钮,在弹出的列表中选择【用密码进行加密】命令,如下图所示。
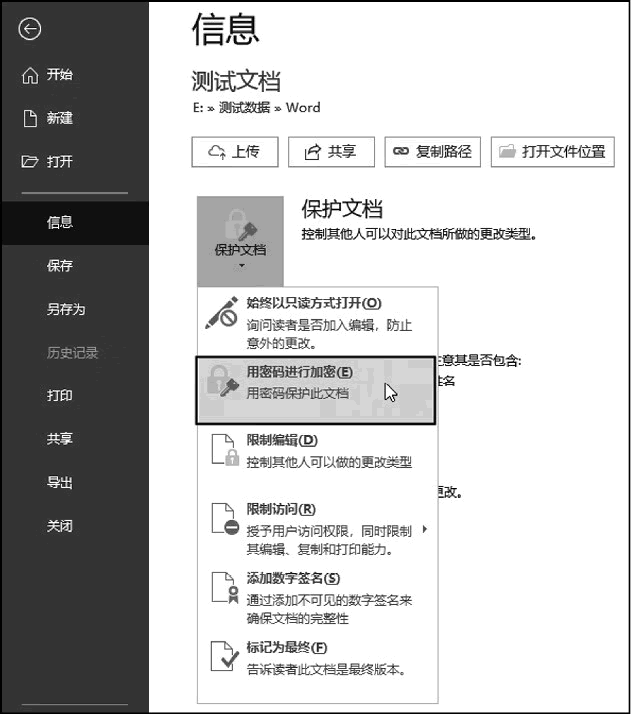
图 1 选择【用密码进行加密】命令
2) 打开【加密文档】对话框,在【密码】文本框中输入密码,然后单击【确定】按钮,如图 2 所示。
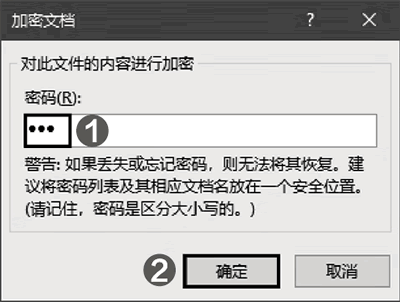
图 2 输入密码
3) 打开【确认密码】对话框,在【重新输入密码】文本框中输入相同的密码,然后单击【确定】按钮,如图 3 所示。
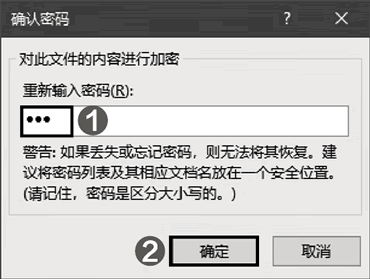
图 3 输入相同的密码
4) 按 Ctrl+S 组合键,将设置的密码保存到文档中。以后打开该文档时,将显示图 4 所示的对话框,输入正确的密码并单击【确定】按钮,即可打开该文档。
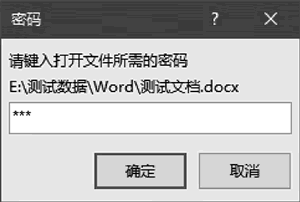
图 4 打开加密文档时显示的对话框
2、设置文档的修改密码
为普通文档设置修改密码,只需在【另存为】对话框中单击【工具】按钮,然后在弹出的菜单中选择【常规选项】命令,打开【常规选项】对话框,在【修改文件时的密码】文本框中输入密码。最后单击【确定】按钮,如下图所示。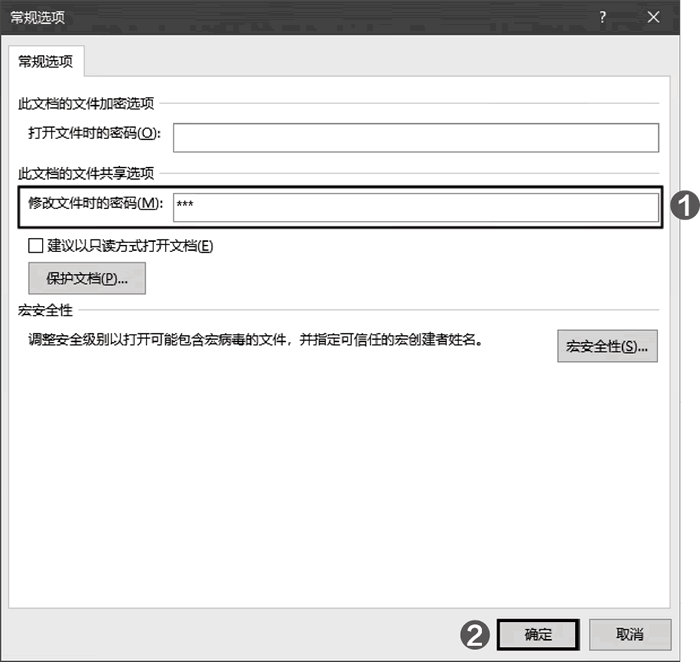
图 5 设置文档的修改密码
删除文档的修改密码与设置该密码的方法类似,只需在【常规选项】对话框中删除【修改文件时的密码】文本框中的密码,然后保存文档。
3、删除文档密码
删除文档的打开密码的操作步骤如下:- 在 Word 中打开包含打开密码的文档,当显示输入密码对话框时,输入正确的密码并单击【确定】按钮,打开该文档;
- 单击【文件】【信息】命令,然后单击【保护文档】按钮,在弹出的列表中选择【用密码进行加密】命令;
- 打开【加密文档】对话框,如图 6 所示。删除【密码】文本框中的密码,然后单击【确定】按钮,最后保存对文档的修改。
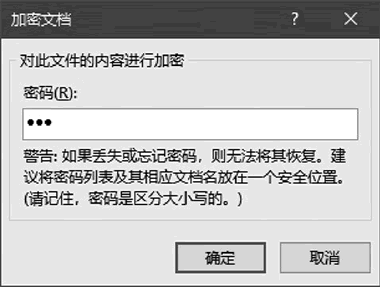
图 6 删除【密码】文本框中的密码
 ICP备案:
ICP备案: 公安联网备案:
公安联网备案: