Word插入数学公式(图解)
在 Word 2007 以及更早版本的 Word 中,只能使用公式编辑器来输入公式。从 Word 2010 开始,功能区中新增了公式功能,其中预置了大量常用的公式样本,用户可以直接将它们插入文档中。
当然,Word 也允许用户手动输入公式的各部分。
这里我们使用一个实际案例来演示如何插入数学公式,本案例要插入的数学公式如下图所示:
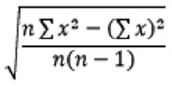
图1:输入的公式
2) 在文档中插入一个用于输入公式的公式编辑框,如图 2 所示,同时激活功能区中的【公式工具|公式】选项卡,该选项卡包含用于编辑公式的工具。

图2:插入的公式编辑框
3) 在功能区的【公式工具|公式】选项卡中单击【根式】按钮,然后在弹出的列表中选择【平方根】,如图 3 所示。
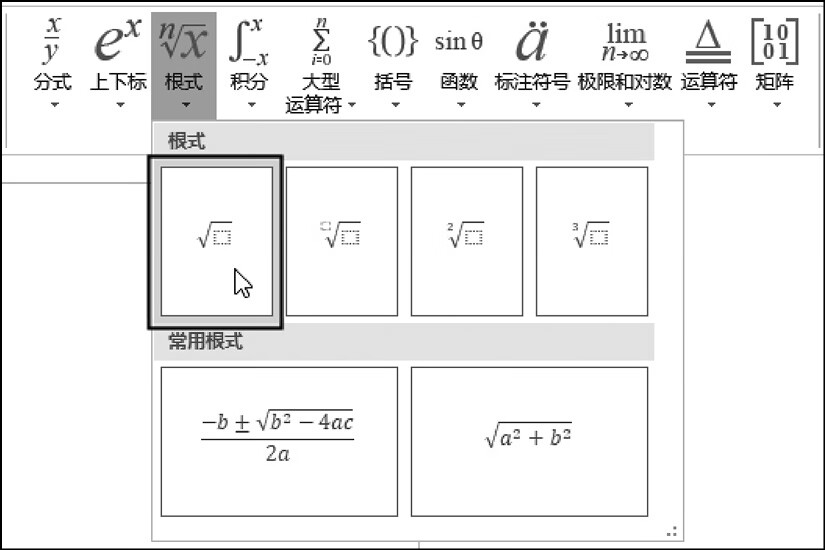
图3:选择【平方根】
4) 在公式编辑框中自动插入一个根式符号,按一次左方向键,将插入点移动到根式中,如图 4 所示。
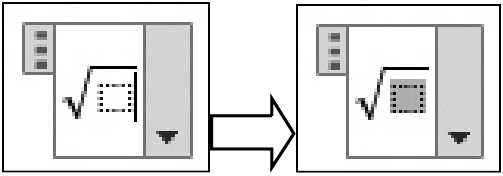
图4:插入一个根式
5) 在功能区的【公式工具|公式】选项卡中单击【分式】按钮,然后在弹出的列表中选择【分式(竖式)】,如图 5 所示。

图5:选择【分式(竖式)】
6) 在根式中插入分数线,按一次左方向键,将插入点定位到分母中,然后输入分母的内容,即 n(n-1),如图 6 所示。
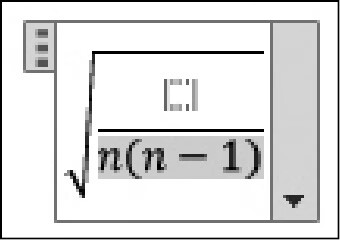
图6:输入分母
7) 按一次上方向键,将插入点移动到分子中,输入字母 n。然后在功能区的【公式工具|公式】选项卡中单击【大型运算符】按钮,在弹出的列表中选择【求和】,如图 7 所示。

图7:选择【求和】
8) 按一次左方向键,然后在功能区的【公式工具|公式】选项卡中单击【上下标】按钮,在弹出的列表中选择【上标】,如图 8 所示。
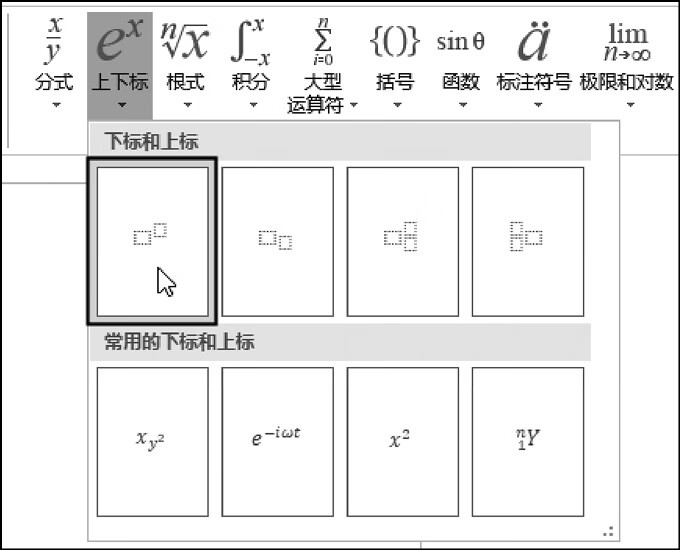
图8:选择【上标】
9) 将上标插入公式中,然后按两次左方向键,如图 9 所示。
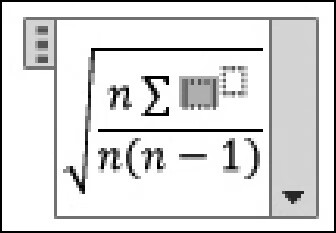
图9:插入上下标后的公式
10) 输入字母 x,然后按一次右方向键,输入数字 2,得到的公式如图 10 所示。

图10:输入x与上标后的公式
11) 按一次右方向键,然后输入一个减号,如图 11 所示。
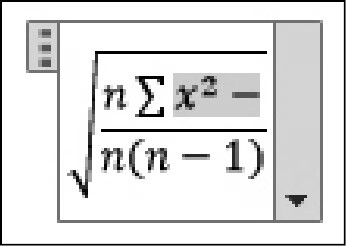
图11:输入一个减号
12) 重复步骤 8),插入一个上标,然后按两次左方向键,如图 12 所示。
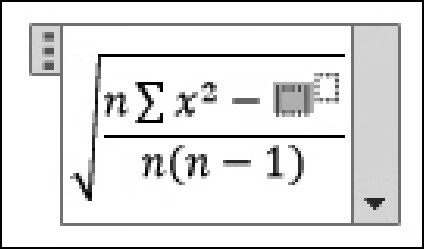
图12:插入一个上标
13) 在功能区的【公式工具|公式】选项卡中单击【括号】按钮,然后在弹出的列表中选择【括号】,如图 13 所示。
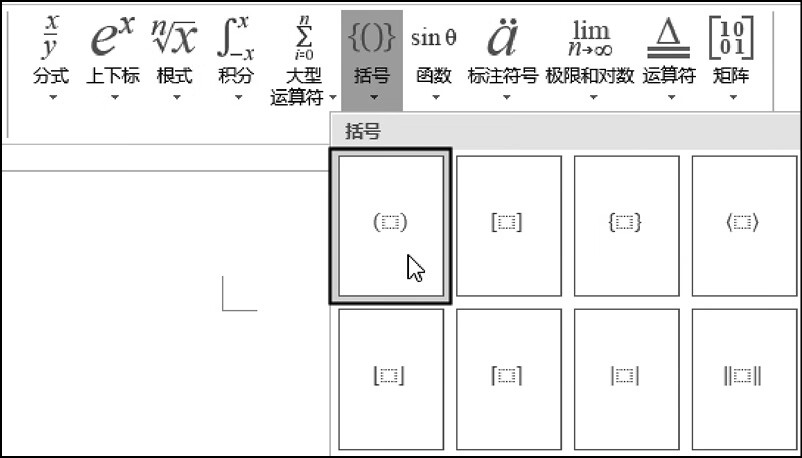
图13:选择【括号】
14) 按一次左方向键,然后重复步骤 7),插入一个求和运算符,如图 14 所示。
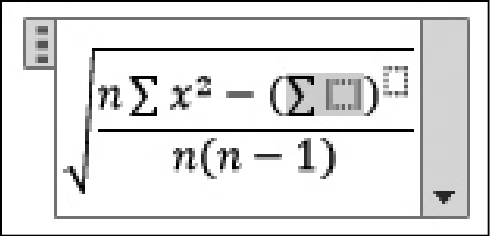
图14:插入一个求和运算符
15) 按一次左方向键,然后输入字母 x,如图 15 所示。
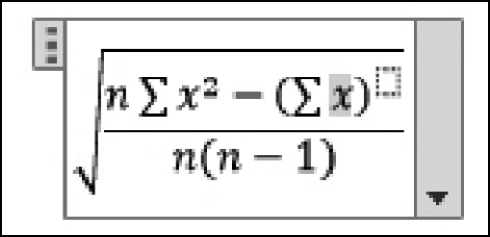
图15:输入字母x
16) 按 3 次右方向键,然后输入数字 2,如图 16 所示。
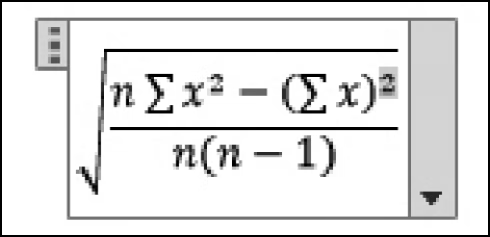
图16:输入上标
17) 单击公式以外的区域,完成公式的输入。
当然,Word 也允许用户手动输入公式的各部分。
这里我们使用一个实际案例来演示如何插入数学公式,本案例要插入的数学公式如下图所示:
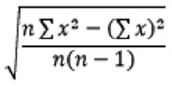
图1:输入的公式
实现步骤
1) 将插入点定位到要输入公式的位置,然后在功能区的【插入】选项卡中单击【公式】按钮。2) 在文档中插入一个用于输入公式的公式编辑框,如图 2 所示,同时激活功能区中的【公式工具|公式】选项卡,该选项卡包含用于编辑公式的工具。

图2:插入的公式编辑框
3) 在功能区的【公式工具|公式】选项卡中单击【根式】按钮,然后在弹出的列表中选择【平方根】,如图 3 所示。
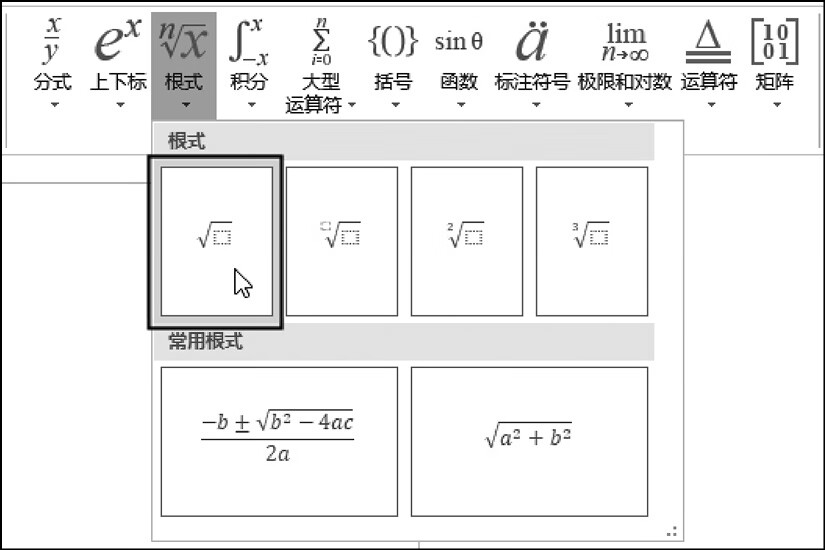
图3:选择【平方根】
4) 在公式编辑框中自动插入一个根式符号,按一次左方向键,将插入点移动到根式中,如图 4 所示。
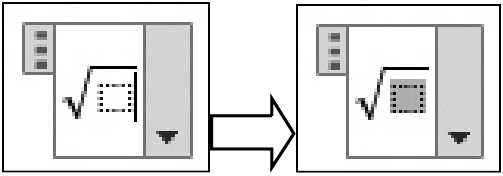
图4:插入一个根式
5) 在功能区的【公式工具|公式】选项卡中单击【分式】按钮,然后在弹出的列表中选择【分式(竖式)】,如图 5 所示。

图5:选择【分式(竖式)】
6) 在根式中插入分数线,按一次左方向键,将插入点定位到分母中,然后输入分母的内容,即 n(n-1),如图 6 所示。
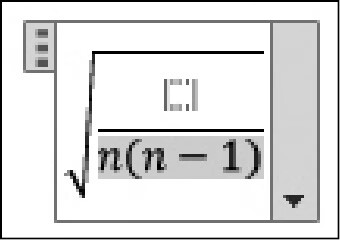
图6:输入分母
7) 按一次上方向键,将插入点移动到分子中,输入字母 n。然后在功能区的【公式工具|公式】选项卡中单击【大型运算符】按钮,在弹出的列表中选择【求和】,如图 7 所示。

图7:选择【求和】
8) 按一次左方向键,然后在功能区的【公式工具|公式】选项卡中单击【上下标】按钮,在弹出的列表中选择【上标】,如图 8 所示。
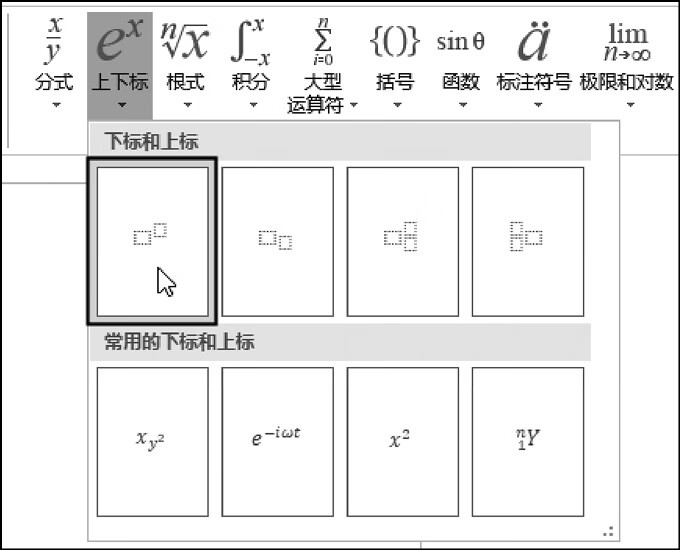
图8:选择【上标】
9) 将上标插入公式中,然后按两次左方向键,如图 9 所示。
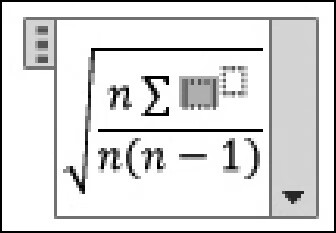
图9:插入上下标后的公式
10) 输入字母 x,然后按一次右方向键,输入数字 2,得到的公式如图 10 所示。

图10:输入x与上标后的公式
11) 按一次右方向键,然后输入一个减号,如图 11 所示。
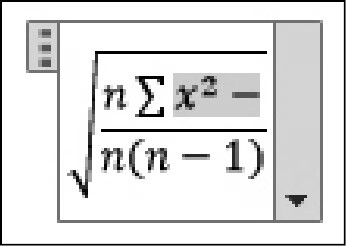
图11:输入一个减号
12) 重复步骤 8),插入一个上标,然后按两次左方向键,如图 12 所示。
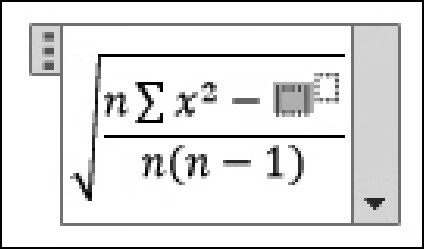
图12:插入一个上标
13) 在功能区的【公式工具|公式】选项卡中单击【括号】按钮,然后在弹出的列表中选择【括号】,如图 13 所示。
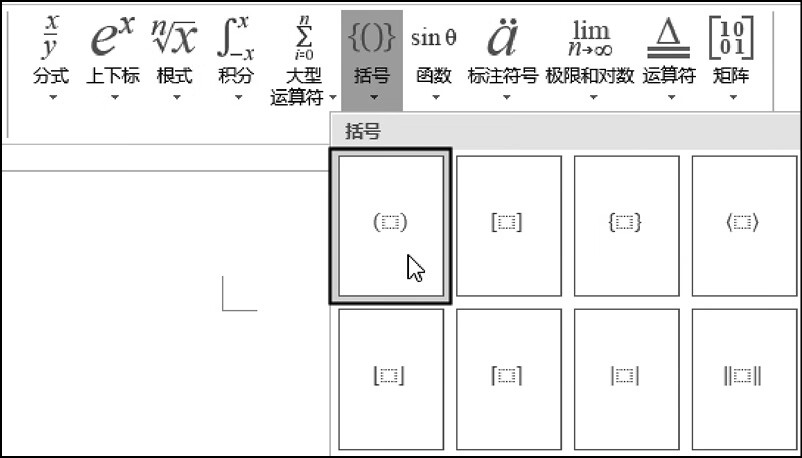
图13:选择【括号】
14) 按一次左方向键,然后重复步骤 7),插入一个求和运算符,如图 14 所示。
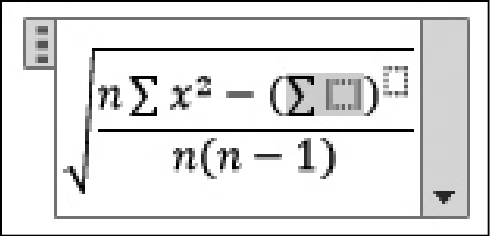
图14:插入一个求和运算符
15) 按一次左方向键,然后输入字母 x,如图 15 所示。
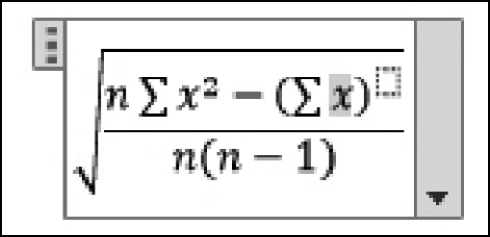
图15:输入字母x
16) 按 3 次右方向键,然后输入数字 2,如图 16 所示。
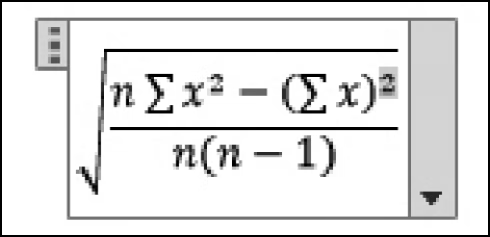
图16:输入上标
17) 单击公式以外的区域,完成公式的输入。
 ICP备案:
ICP备案: 公安联网备案:
公安联网备案: