MySQL下载安装使用教程(图文并茂,非常详细)
MySQL 是流行的开源数据库管理系统,是 Oracle 旗下的数据库产品。目前 Oracle 提供了多个 MySQL 版本,其中 MySQL Community Edition(社区版)是免费的,该版本比较适合中小企业,本节也对这个版本进行介绍。
这里给大家直接分享了 MySQL 社区版的安装文件,下载地址为:
当然,大家可以前往 MySQL 官方网站下载,页面如下图所示:
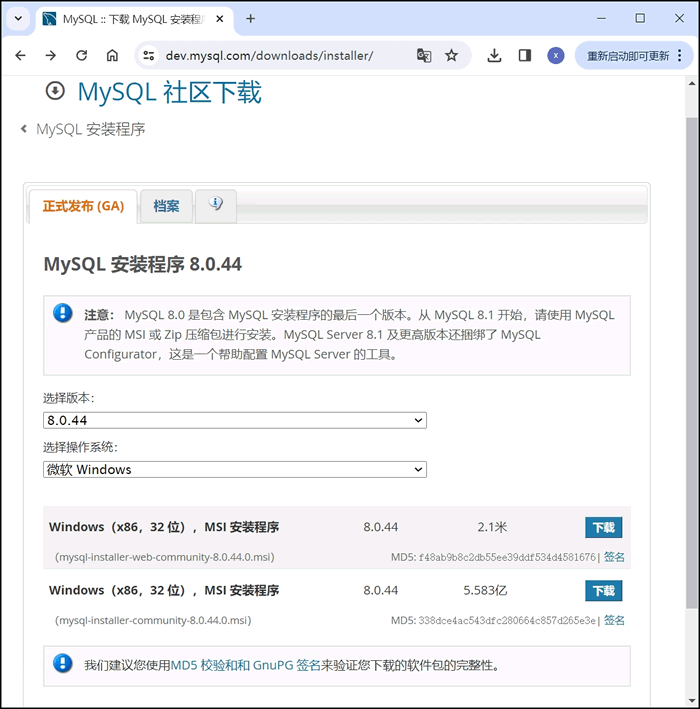
图 1 社区版安装文件下载页面
可以选择不同的平台版本,MySQL 可在 Windows、Linux 和 UNIX 等操作系统上安装和运行,读者根据情况选择不同平台的安装文件下载。
MySQL 8 数据库的安装过程如下。
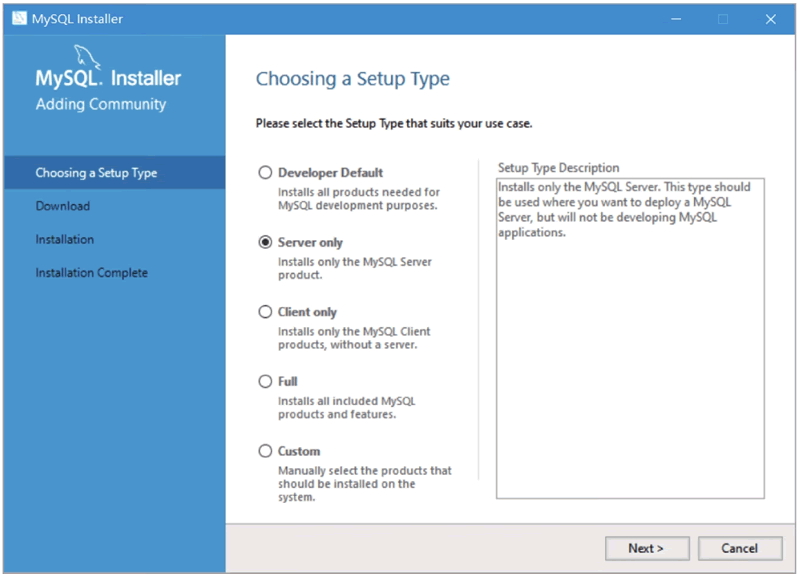
图 2 选择安装类型
此对话框可以让开发人员选择安装类型,如果是为了学习 Java 而使用数据库,则推荐选中 Server only,即只安装 MySQL 服务器,不安装其他的组件。
在图 2 所示的对话框中,单击 Next 按钮进入如下图所示对话框:
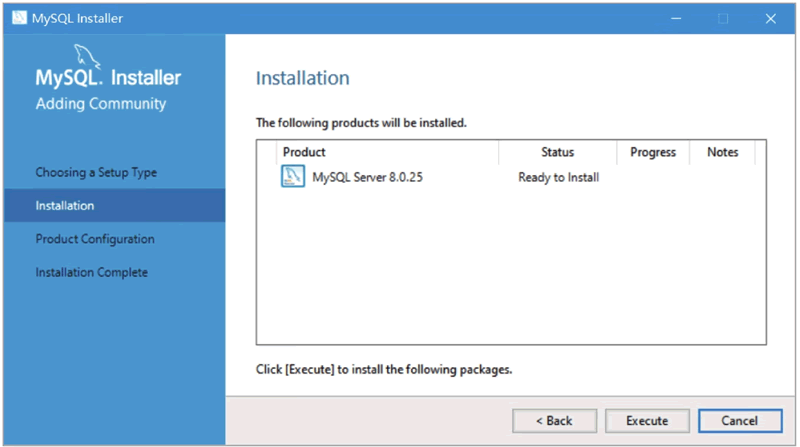
图 3 安装对话框
然后单击 Execute 按钮,开始执行安装。
① 配置网络通信端口,如下图所示:
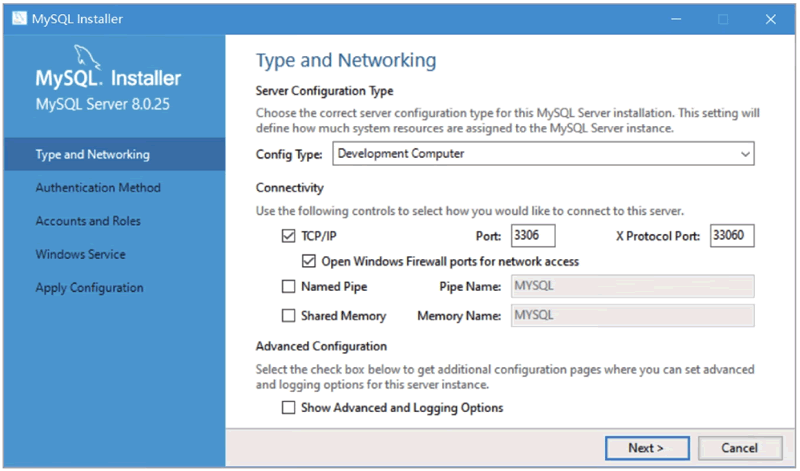
图 4 配置网络通信端口
默认通信端口是 3306,如果没有端口冲突,建议不修改。
② 设置密码,如下图所示:
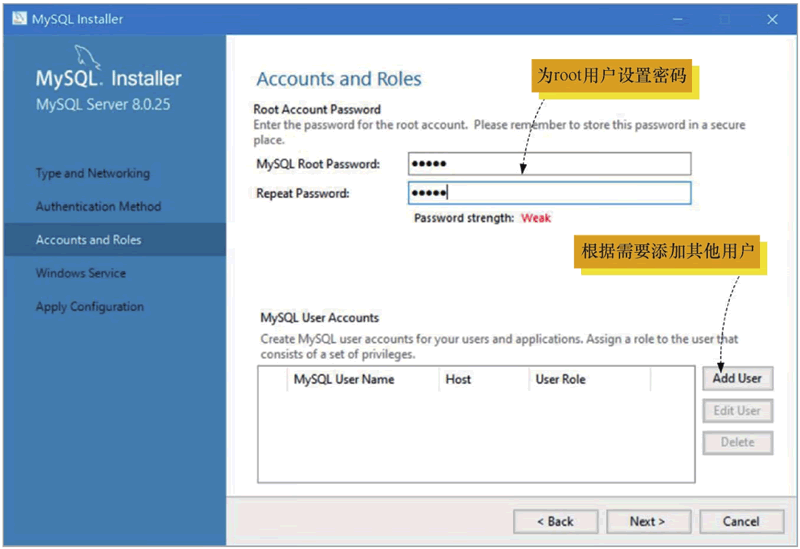
图 5 设置密码
可以为 root 用户设置密码,也可以添加其他普通用户。
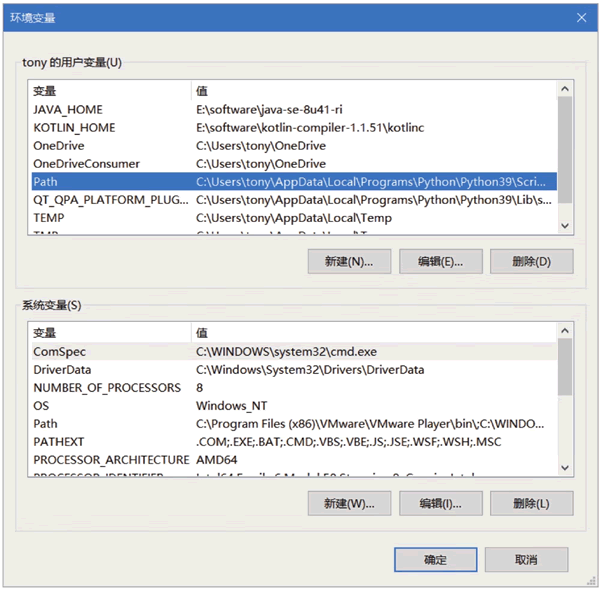
图 6 “环境变量”对话框
双击 Path 环境变量,弹出“编辑环境变量”对话框,如下图所示,在此对话框中添加 MySQL 安装路径。
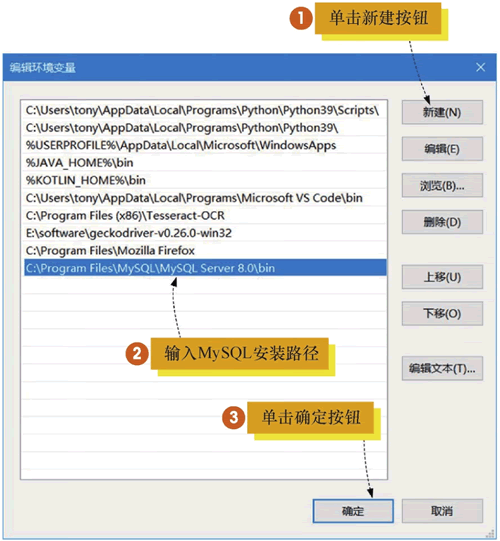
图 7 “编辑环境变量”对话框
登录服务器可以使用命令提示符窗口(MacOS 和 Linux 中叫终端窗口)或 GUI(图形用户界面)工具登录 MySQL 数据库,笔者推荐使用命令提示符窗口登录,下面介绍使用命令提示符窗口登录服务器的过程。
使用命令提示符窗口登录服务器的完整指令如下:
下图所示是使用 mysql 指令登录本机服务器。
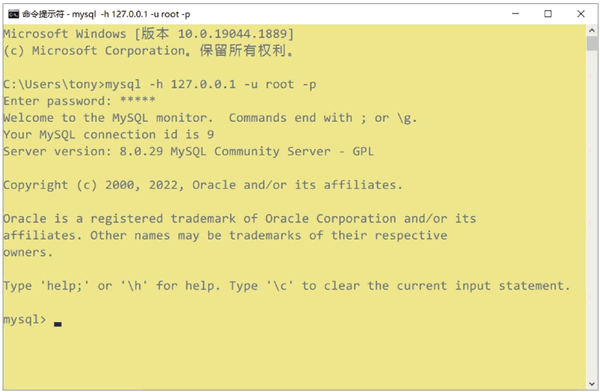
图 8 使用mysql指令登录服务器
在命令行客户端中输入 help,不需要分号结尾,直接按 ‹Enter› 键,如下图所示:

图 9 查看帮助信息
这里都是 MySQL 的管理命令,这些命令大部分不需要分号结尾。
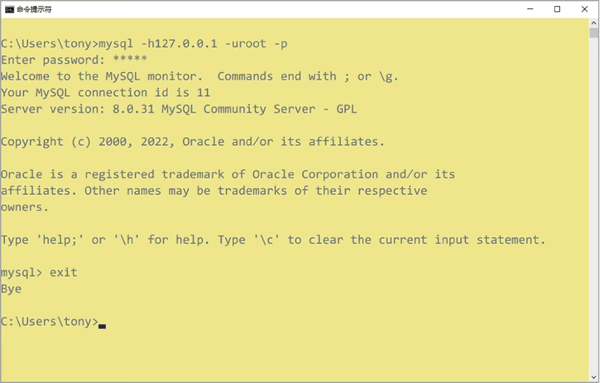
图 10 退出命令行客户端
这里给大家直接分享了 MySQL 社区版的安装文件,下载地址为:
网盘里提供的是最新版的 MySQL 社区版安装文件,适用于 Windows 平台。
当然,大家可以前往 MySQL 官方网站下载,页面如下图所示:
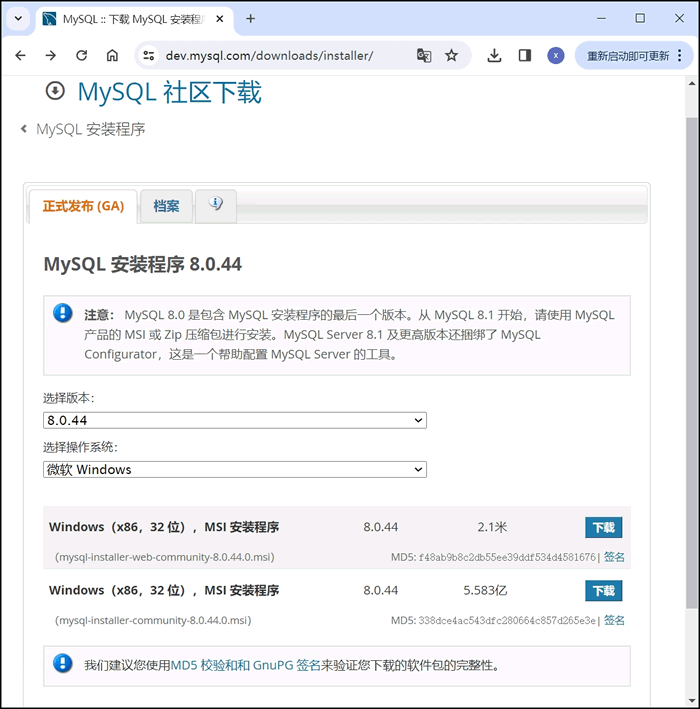
图 1 社区版安装文件下载页面
可以选择不同的平台版本,MySQL 可在 Windows、Linux 和 UNIX 等操作系统上安装和运行,读者根据情况选择不同平台的安装文件下载。
安装MySQL数据库
笔者计算机的操作系统是 64 位 Windows 10,笔者下载的离线安装包文件是 mysql-installer-community-8.0.28.0.msi,双击该文件就可以安装了。MySQL 8 数据库的安装过程如下。
1) 选择安装类型
第一步是选择安装类型,如下图所示: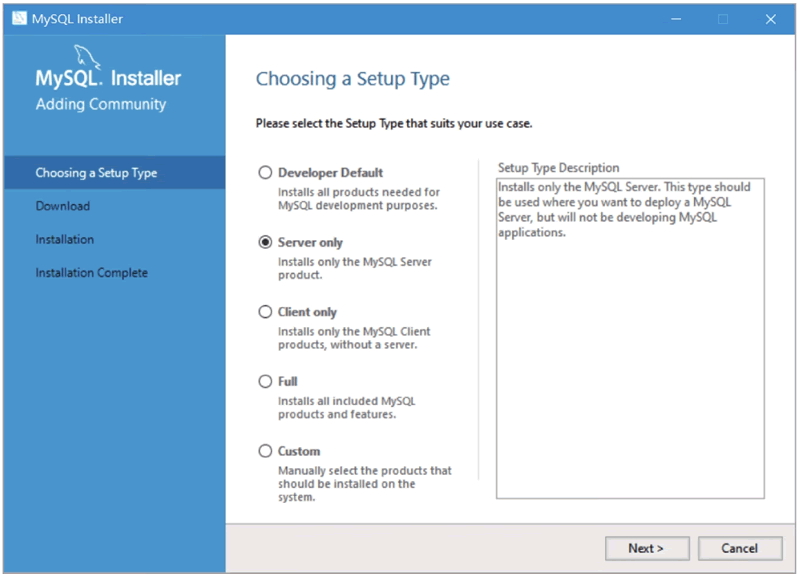
图 2 选择安装类型
此对话框可以让开发人员选择安装类型,如果是为了学习 Java 而使用数据库,则推荐选中 Server only,即只安装 MySQL 服务器,不安装其他的组件。
在图 2 所示的对话框中,单击 Next 按钮进入如下图所示对话框:
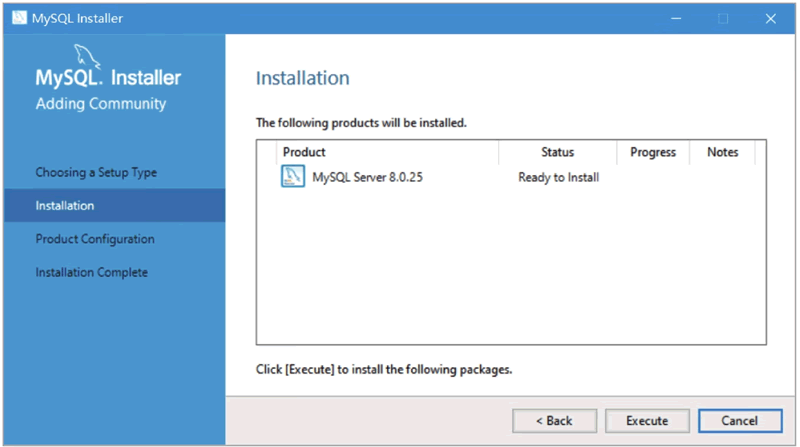
图 3 安装对话框
然后单击 Execute 按钮,开始执行安装。
2) 配置安装
安装完成后,还需要进行必要的配置,其中重要的有两个步骤。① 配置网络通信端口,如下图所示:
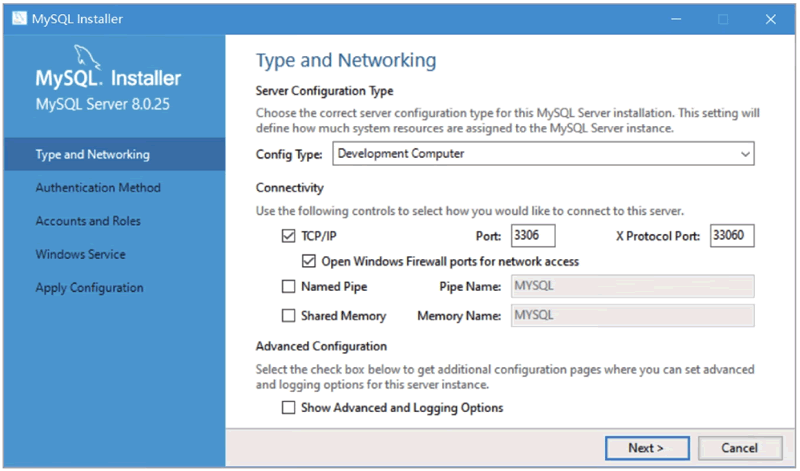
图 4 配置网络通信端口
默认通信端口是 3306,如果没有端口冲突,建议不修改。
② 设置密码,如下图所示:
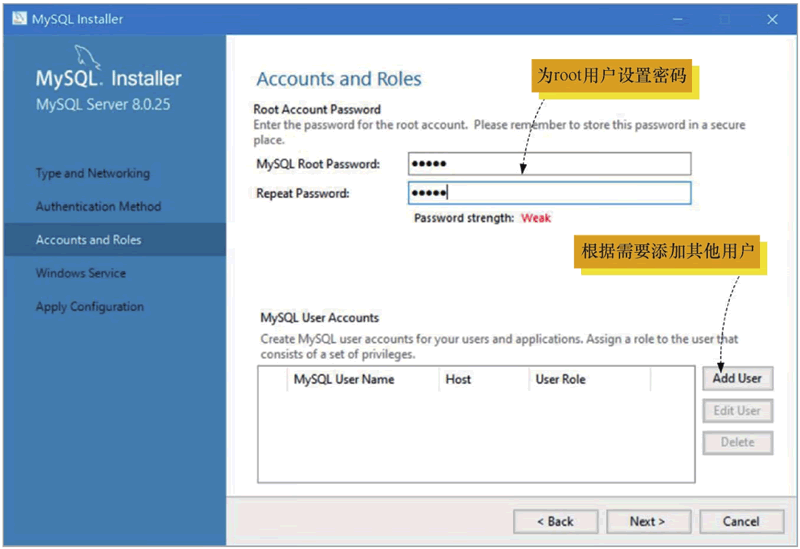
图 5 设置密码
可以为 root 用户设置密码,也可以添加其他普通用户。
3) 配置Path环境变量
为了使用方便,笔者推荐把 MySQL 安装路径添加到 Path 环境变量中,如下图所示,打开“环境变量”对话框。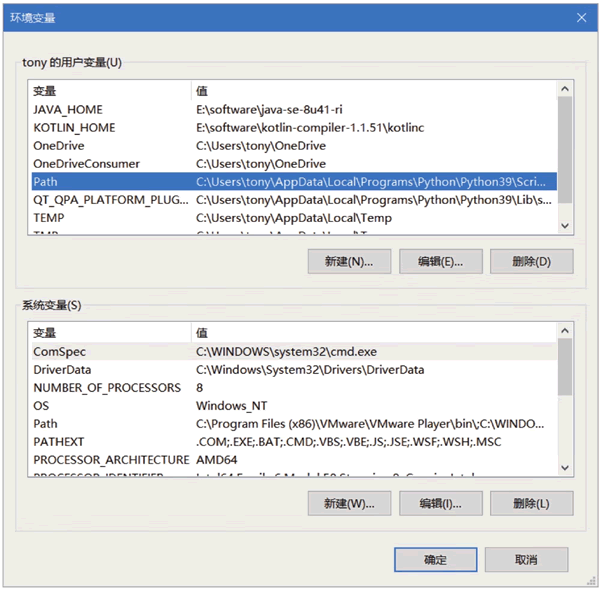
图 6 “环境变量”对话框
双击 Path 环境变量,弹出“编辑环境变量”对话框,如下图所示,在此对话框中添加 MySQL 安装路径。
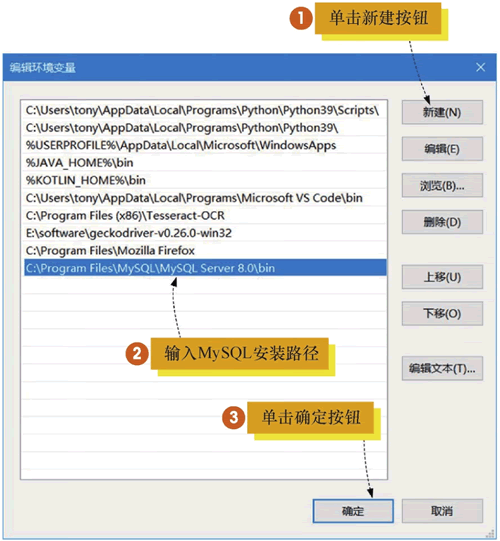
图 7 “编辑环境变量”对话框
客户端登录服务器
MySQL 服务器安装好后,就可以使用了。使用 MySQL 服务器的第一步是通过客户端登录服务器。登录服务器可以使用命令提示符窗口(MacOS 和 Linux 中叫终端窗口)或 GUI(图形用户界面)工具登录 MySQL 数据库,笔者推荐使用命令提示符窗口登录,下面介绍使用命令提示符窗口登录服务器的过程。
使用命令提示符窗口登录服务器的完整指令如下:
mysql -h 主机IP地址(主机名) -u 用户 -p其中,-h、-u、-p 是参数,说明如下:
- -h:说明其后是要登录的服务器主机名或 IP 地址,可以是远程的服务器主机。注意 -h 后面可以没有空格。如果是本机登录,则可以省略。
- -u:说明其后是登录服务器的用户,这个用户一定是数据库中存在的,并且具有登录服务器的权限。注意 -u 后面可以没有空格。
- -p:说明其后是用户对应的密码,可以直接在 -p 后面输入密码,也可以在按 ‹Enter› 键后再输入密码。
下图所示是使用 mysql 指令登录本机服务器。
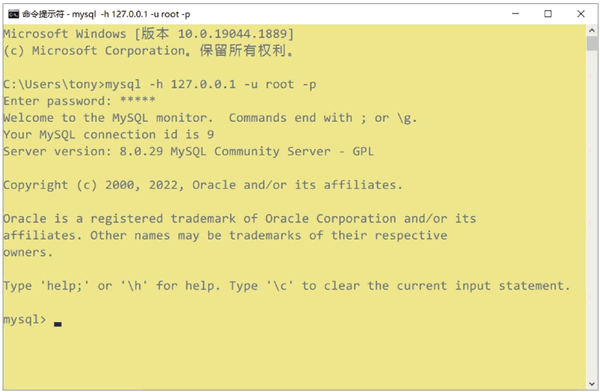
图 8 使用mysql指令登录服务器
MySQL常见的管理命令
通过命令行客户端管理 MySQL数据库,需要了解一些常用的命令。1) 查看帮助信息
第一个应该熟悉的就是 help 命令,help 命令能够列出 MySQL 其他命令的帮助信息。在命令行客户端中输入 help,不需要分号结尾,直接按 ‹Enter› 键,如下图所示:

图 9 查看帮助信息
这里都是 MySQL 的管理命令,这些命令大部分不需要分号结尾。
2) 退出命令行客户端
从命令行客户端中退出,可以在命令行客户端使用 quit 或 exit 命令,如下图所示。这两个命令也不需要分号结尾。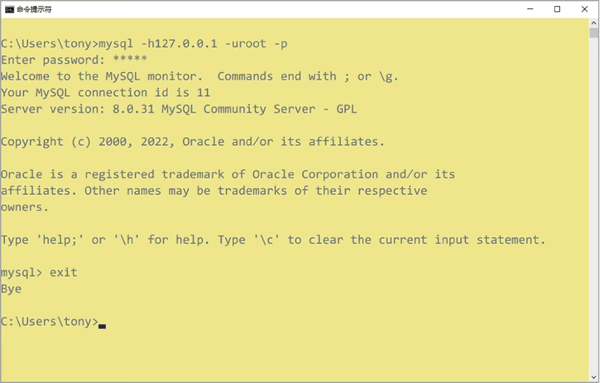
图 10 退出命令行客户端
3) 查看数据库
查看数据库的命令是“show databases;”,如下所示,注意该命令以分号结尾:mysql> show databases; +--------------------+ | Database | +--------------------+ | information_schema | | mysql | | performance_schema | | petstore | | school_db | | scott | | sys | +--------------------+ 7 rows in set (0.00 sec)
4) 创建数据库
创建数据库可以使用“create database testdb;”命令,如下所示,testdb 是自定义数据库名,注意该命令以分号结尾。mysql> create database testdb; Query OK, 1 row affected (0.00 sec)
5) 删除数据库
删除数据库可以使用“drop database testdb;”命令,如下所示,testdb 是数据库名,注意该命令以分号结尾。mysql> drop database testdb; Query OK, 0 rows affected (0.01 sec)
6) 查看有多少个数据表
查看有多少个数据表的命令是“show tables;”,如下所示,注意该命令以分号结尾。一个服务器中有很多数据库,应该先使用 use 选择数据库。mysql> use scott Database changed mysql> show tables; +------------------+ | Tables_in_scott | +------------------+ | dept | | emp | +------------------+ 2 rows in set (0.00 sec)
7) 查看表结构
知道了有哪些表后,还需要知道表结构,可以使用 desc 命令,如下图所示,注意该命令以分号结尾。mysql> desc emp; +----------+-------------+------+-----+-------------------+----------------+ | Field | Type | Null | Key | Default | Extra | +----------+-------------+------+-----+-------------------+----------------+ | EMPNO | int | NO | PRI | NULL | | | ENAME | varchar(10) | YES | | NULL | | | JOB | varchar(9) | YES | | NULL | | | MGR | int | YES | | NULL | | | HIREDATE | char(10) | YES | | NULL | | | SAL | float | YES | | NULL | | | comm | float | YES | | NULL | | | DEPTNO | int | YES | MUL | NULL | | +----------+-------------+------+-----+-------------------+----------------+ 8 rows in set (0.00 sec)
 ICP备案:
ICP备案: 公安联网备案:
公安联网备案: