MySQL安装教程,包含所有平台(图解)
现在作为服务器的操作系统一般有两种,分别是 Windows Server 和 Linux,这里我们分别介绍在 Windows 下和 Linux 下安装 MySQL 的具体操作步骤。
用户使用图形化安装包安装 MySQL 的步骤如下:
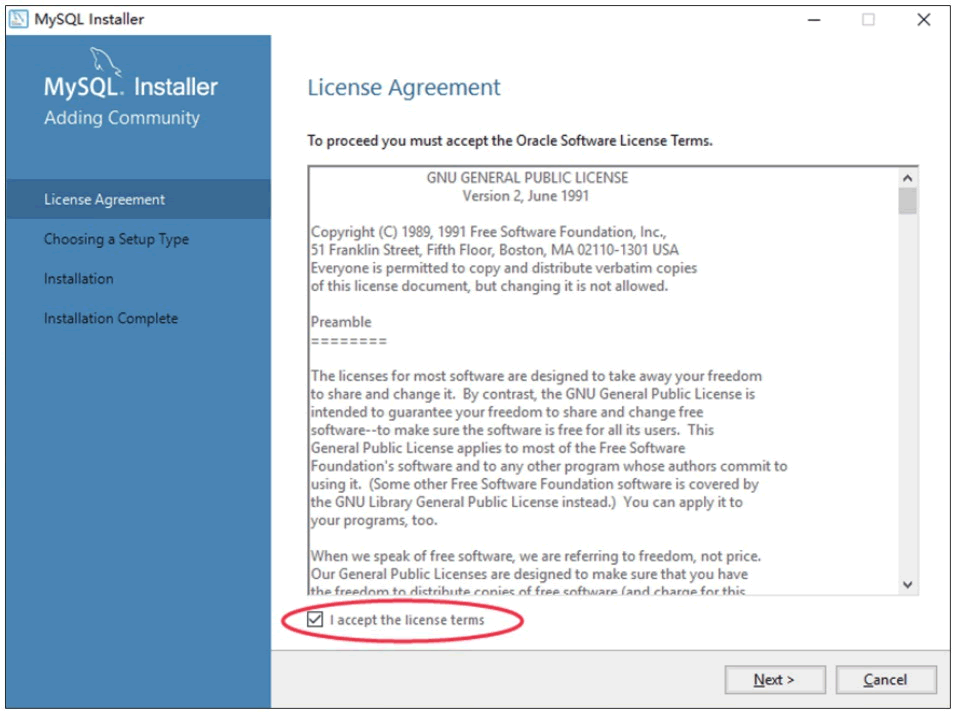
步骤 2):进入“Choosing a Setup Type(安装类型选择)”窗口,根据右侧的安装类型描述文件选择适合自己的安装类型,这里选择默认的安装类型,如图所示。
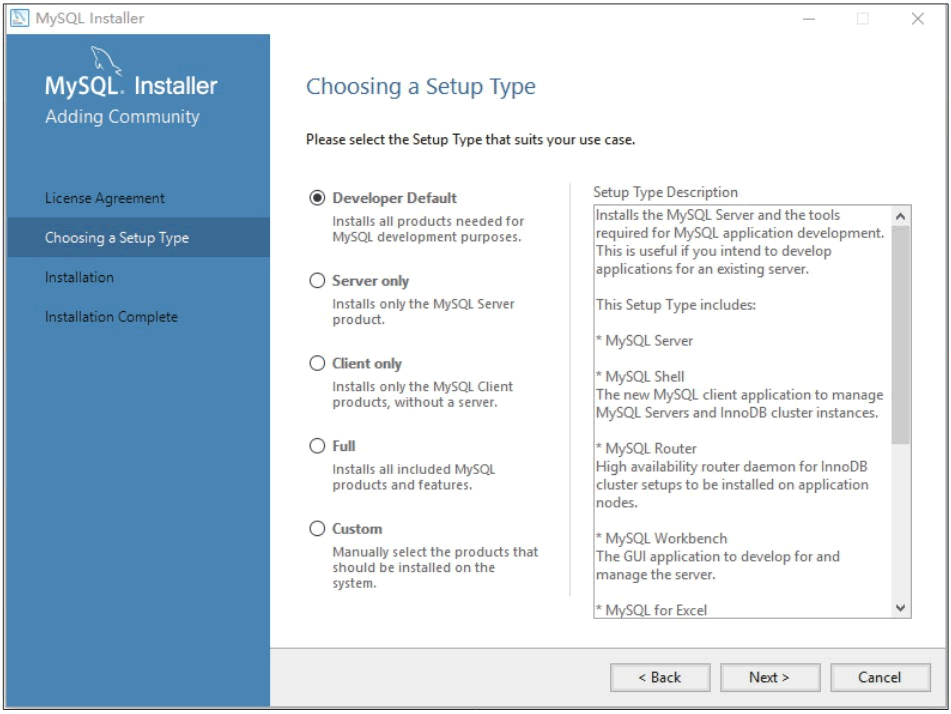
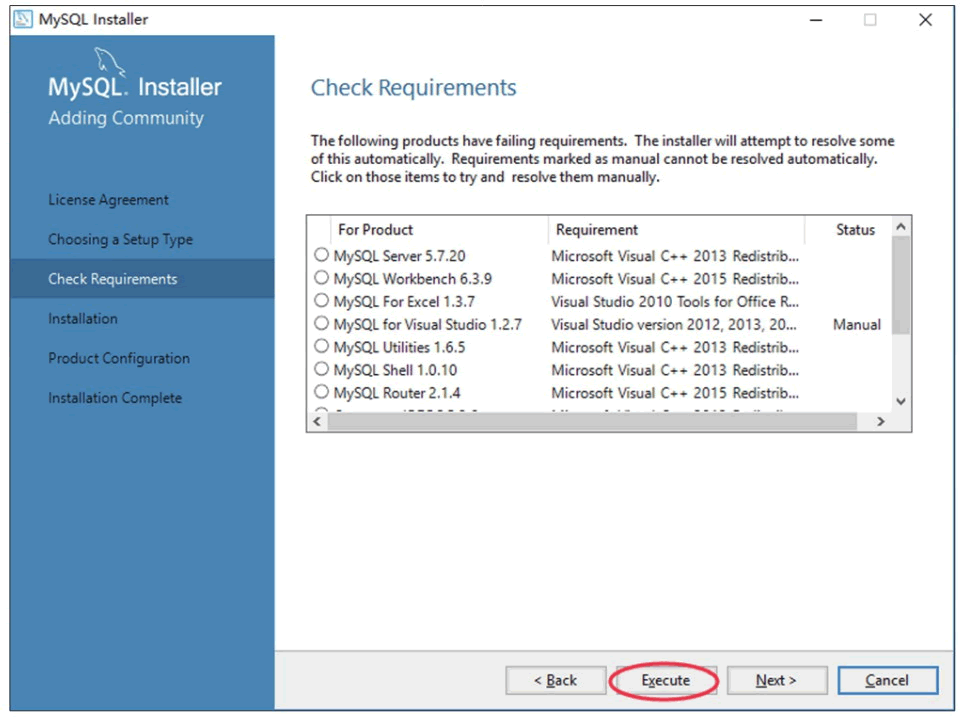
当弹出安装程序窗口时,勾选“我同意许可条款和条件”复选框,然后单击“安装”按钮,如图所示。

弹出“设置成功”的界面,表示该框架已经安装完成,单击“关闭”按钮即可。所有的框架安装均可参考本操作,如图所示。
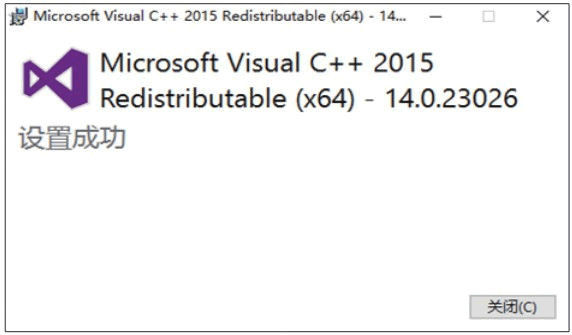
步骤 4):所需框架均安装成功后,单击 “Next(下一步)”按钮,如图所示。
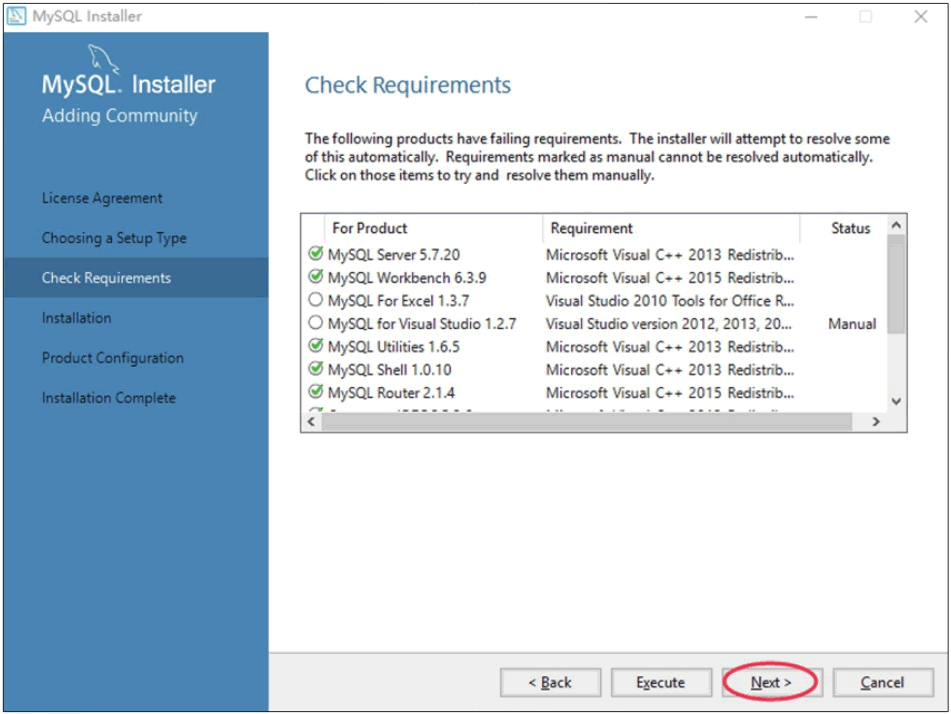
步骤 5):进入安装确认窗口,单击 “Execute(执行)”按钮,开始 MySQL 各个组件的安装,如图所示。
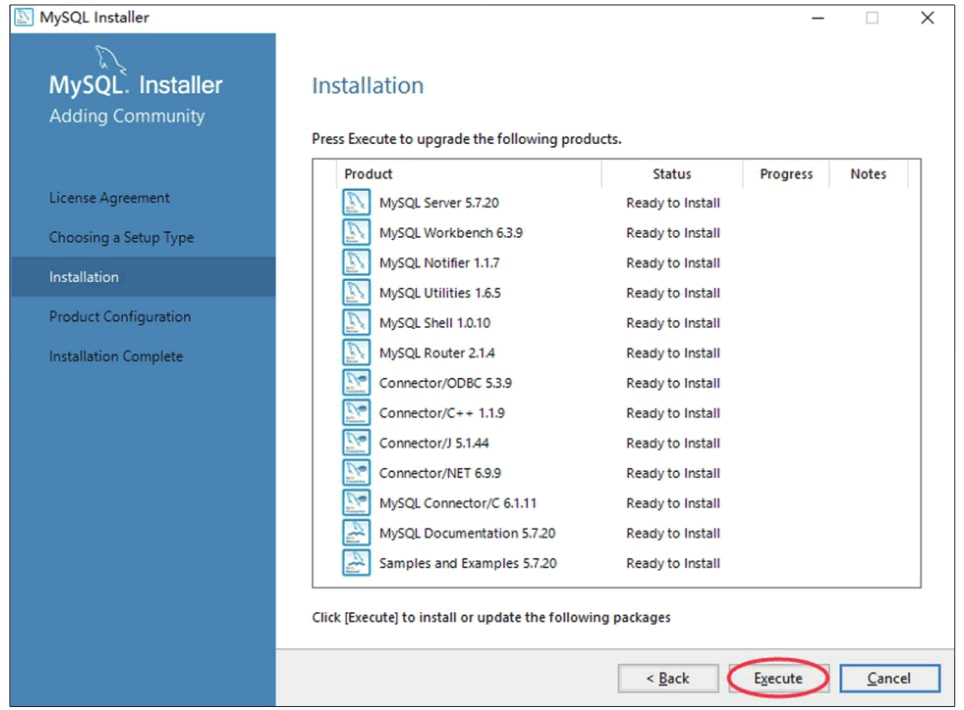
步骤 6):开始安装 MySQL 文件,安装完成后在 “Status(状态)”列表下显示 “Complete(安装成功)”,如图所示。
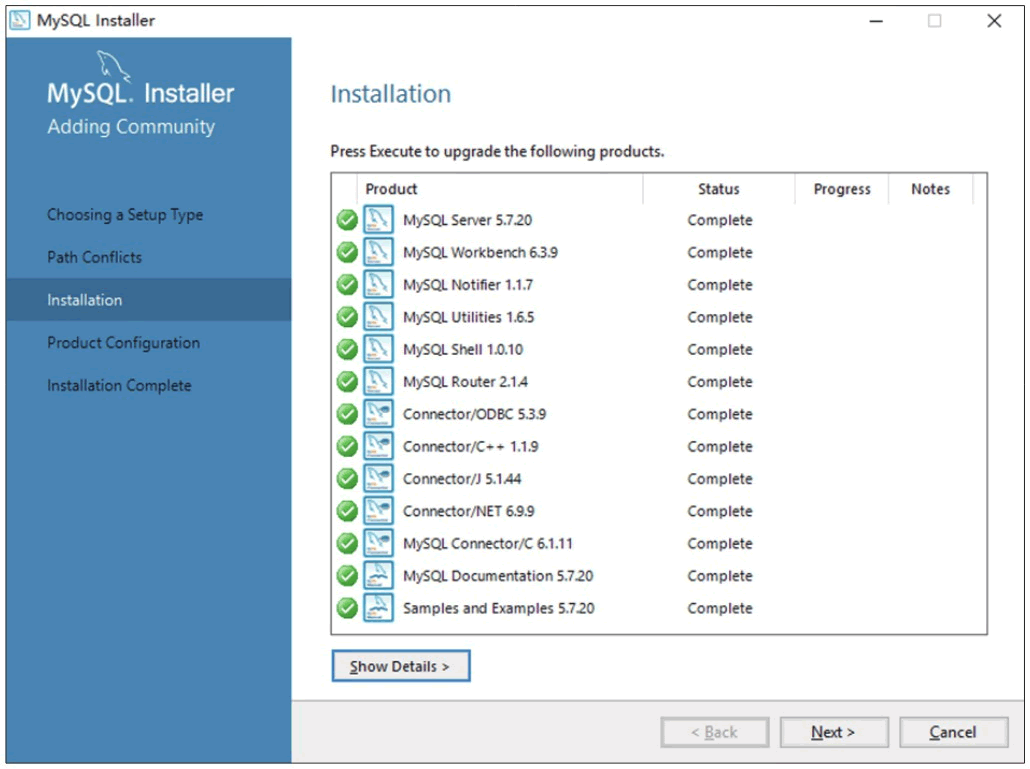
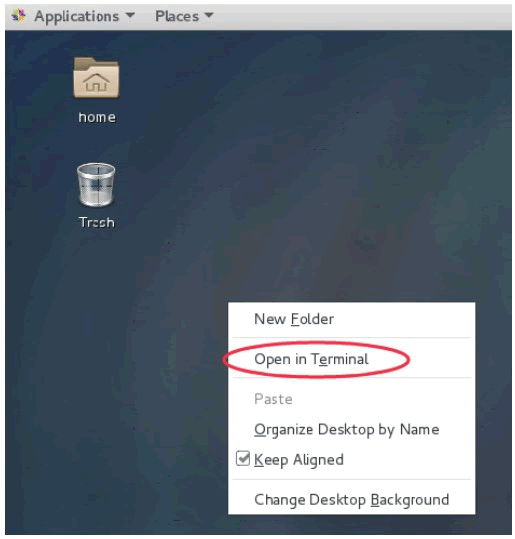
步骤 2):在终端中进入 MySQL 安装包所在的目录 Downloads,执行解压缩命令:tar-zxvf mysql-5.7.20-linux-glibc2.12-x86_64.tar.gz,将安装包解压到指定文件夹,如图所示。
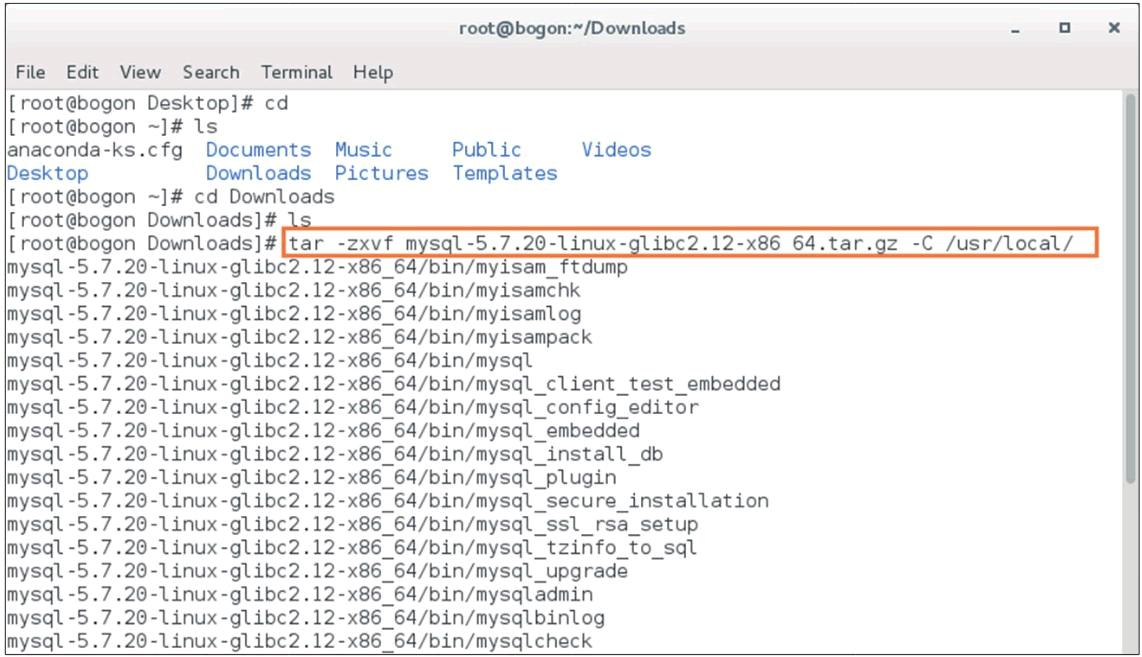
步骤 3):将解压后的 MySQL 安装目录重命名为 mysql,便于之后的操作,执行重命名命令为:mv mysql-5.7.20-linux-glibc2.12-x86_64 mysql,同时执行命令:groupadd mysql 和 useradd-r-g mysql mysql,添加 mysql 用户组和 mysql 用户。在 MySQL 的安装目录创建 mysql-files 目录,用来保存 mysql 的数据文件和配置文件,然后初始化 MySQL,此时生成临时密码,如图所示。
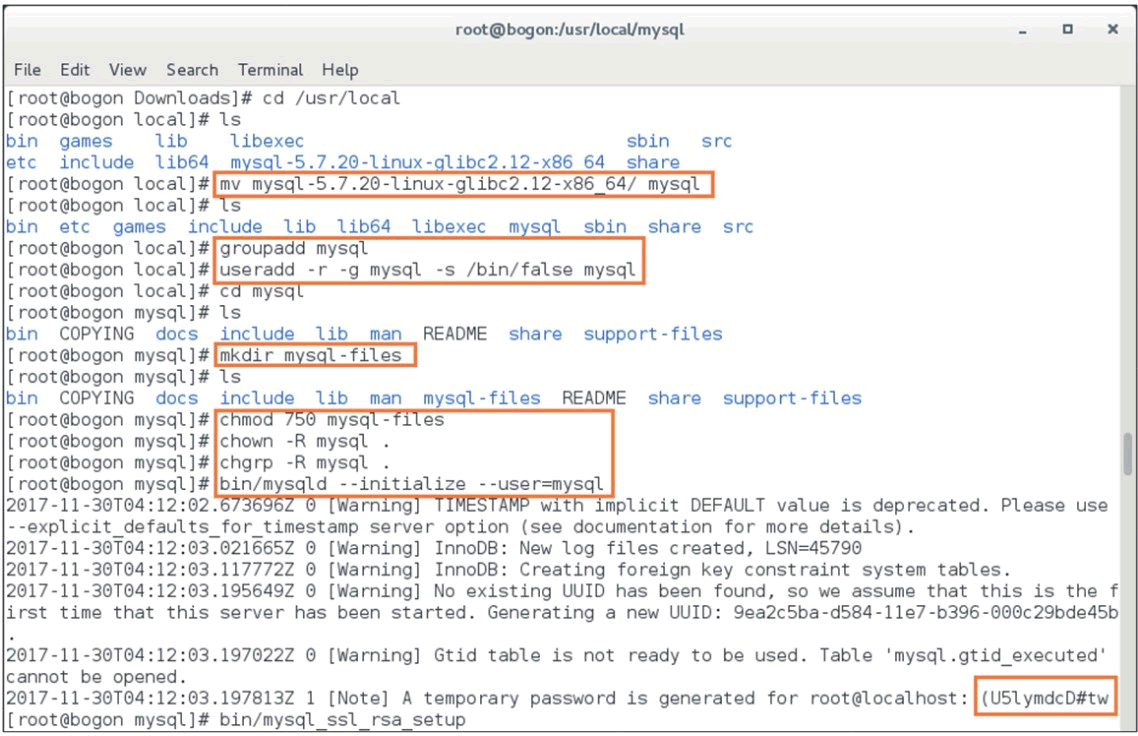
步骤 4):对用户密码进行 RSA 加密处理,执行命令为 bin/mysql_ssl_rsa_setup,如图所示。
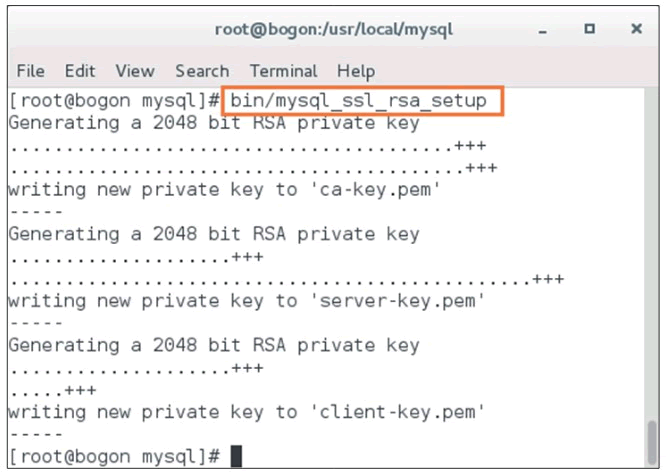
步骤 5):为 MySQL 的配置文件 /etc/my.cnf 生成 pid,如图所示。
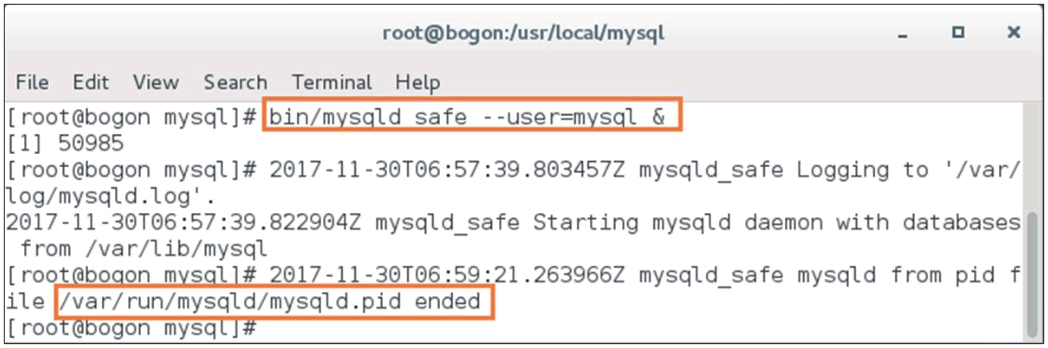
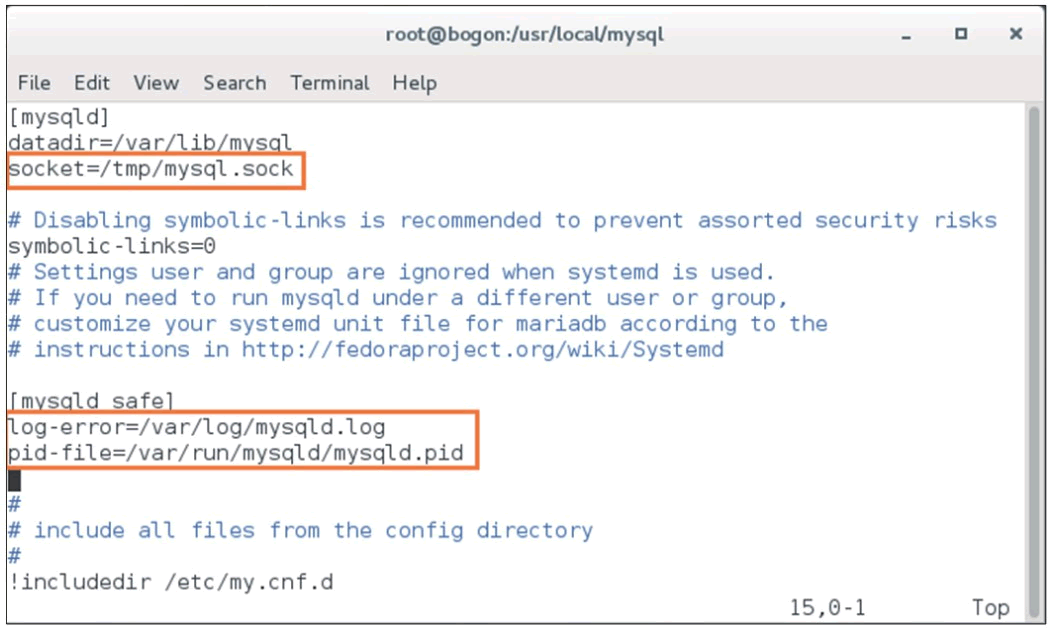
步骤 7):启动 MySQL 服务,执行命令为 sudo support-files/mysql.server start,如图所示。
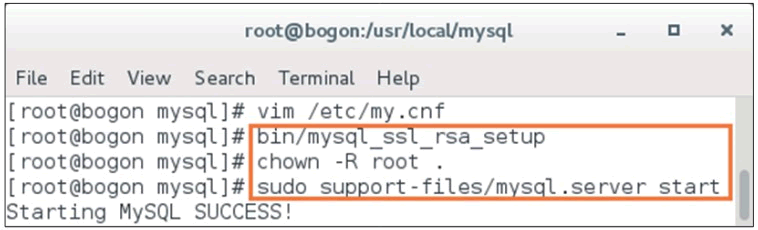
步骤 8):使用 root 用户登录数据库,密码为之前生成的临时密码,进入 MySQL 数据库管理系统界面,如图所示。
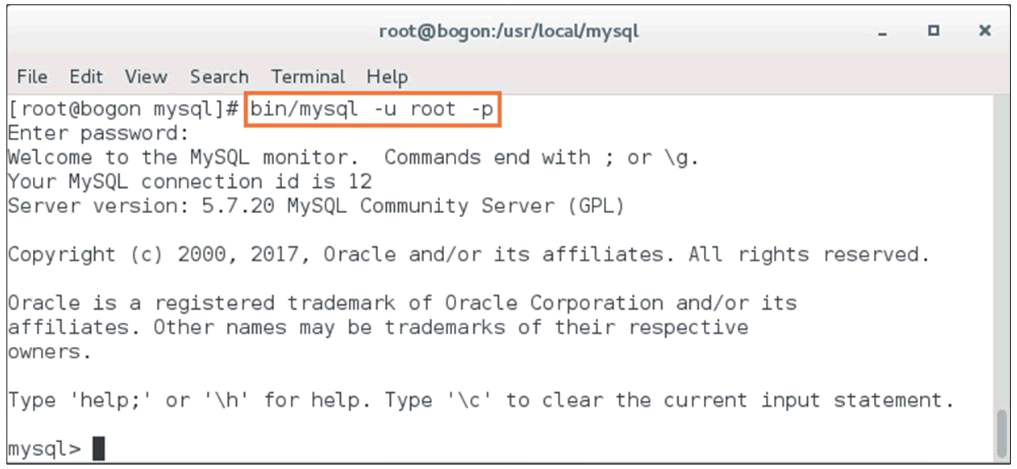
步骤 9):在 MySQL 中输入简单语句,验证 MySQL 在 CentOS 系统中安装成功,如图所示。

在 Windows 系统上安装MySQL
Windows 平台下提供两种安装 MySQL 的方式:- MySQL 二进制分发版(.msi 安装文件)。
- 免安装版(.zip 压缩文件)。
用户使用图形化安装包安装 MySQL 的步骤如下:
步骤 1):双击下载的 MySQL 安装文件,进入 MySQL 安装界面,首先进入“License Agreement(用户许可证协议)”窗口,选中“I accept the license terms(我接受系统协议)”复选框,单击“Next(下一步)”按钮,如图所示。
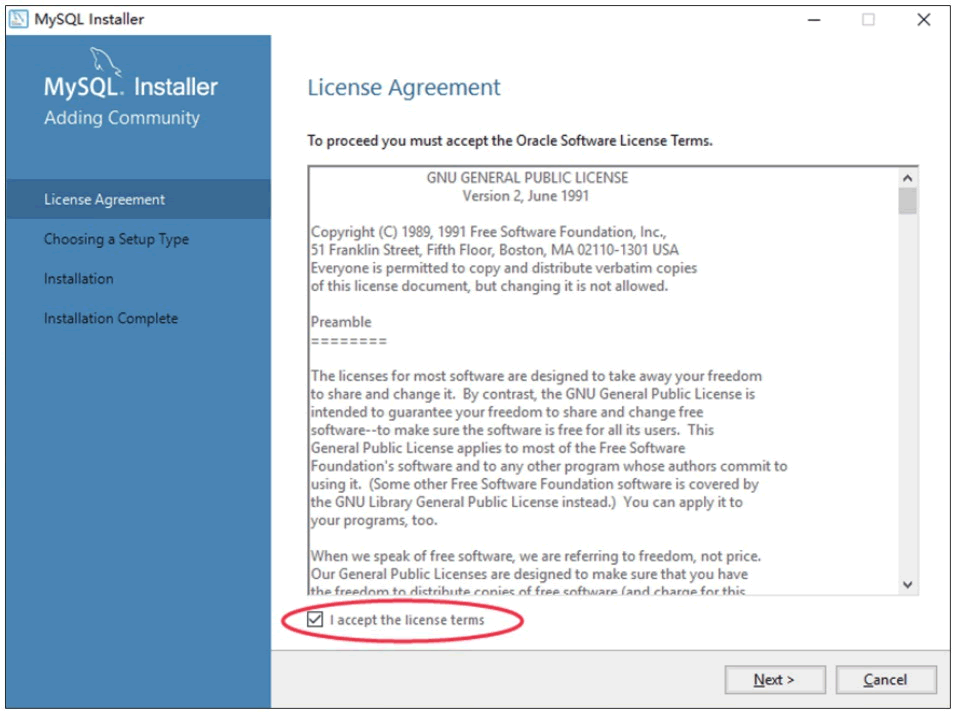
步骤 2):进入“Choosing a Setup Type(安装类型选择)”窗口,根据右侧的安装类型描述文件选择适合自己的安装类型,这里选择默认的安装类型,如图所示。
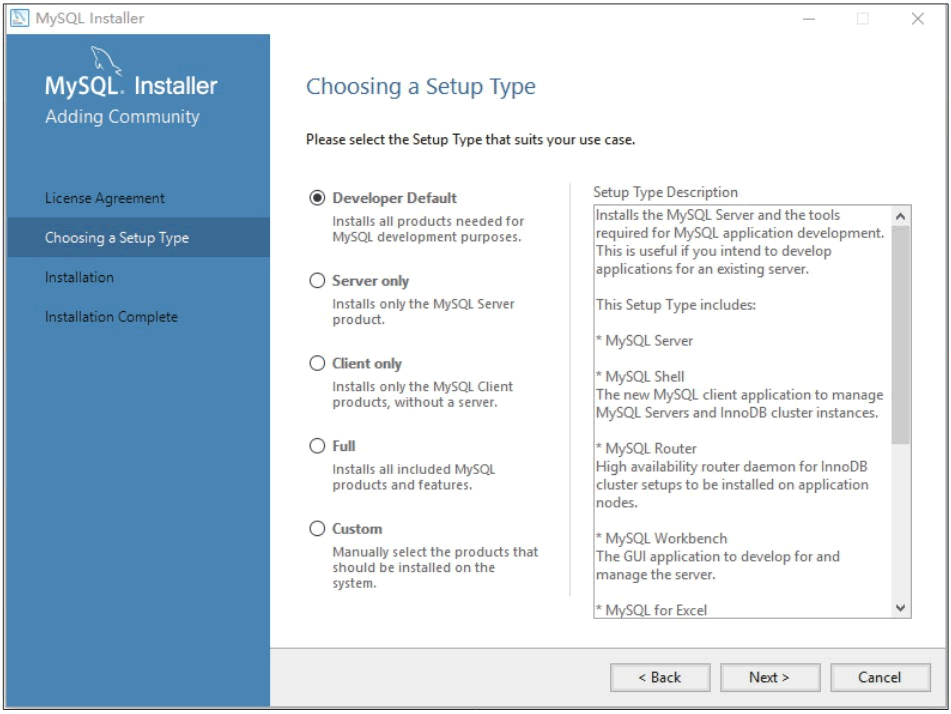
注意:Developer Default:默认安装类型;Server only:仅作为服务;Client only:仅作为客户端;Full:完全安装;Custom:自定义安装类型。
步骤 3):根据所选择的安装类型安装 Windows 系统框架(framework),单击 Execute 按钮,安装程序会自动完成框架的安装,如图所示。
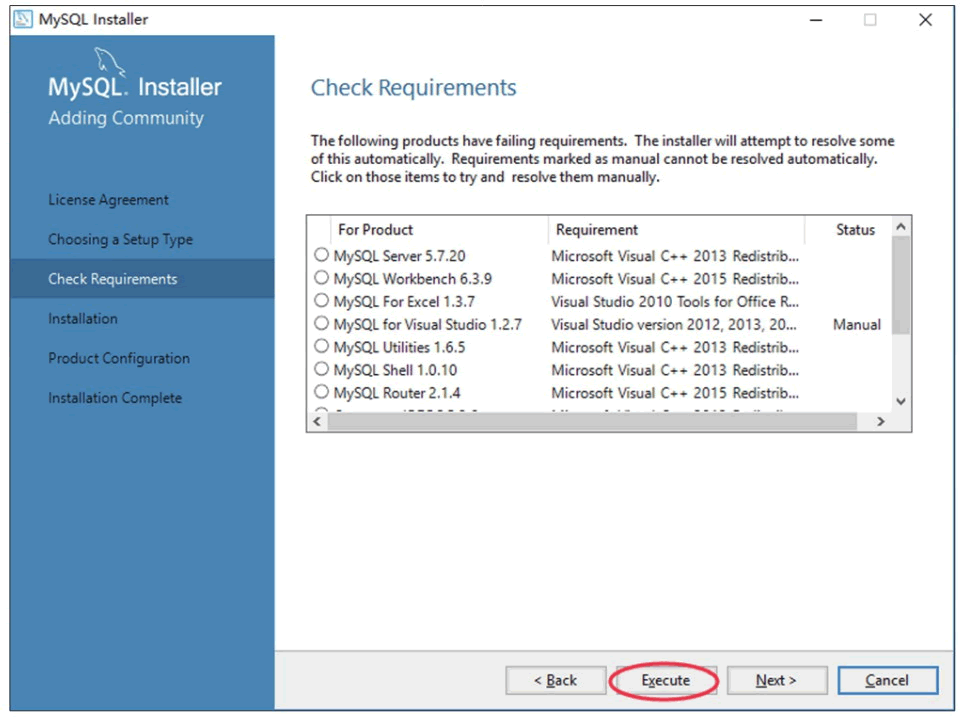
当弹出安装程序窗口时,勾选“我同意许可条款和条件”复选框,然后单击“安装”按钮,如图所示。

弹出“设置成功”的界面,表示该框架已经安装完成,单击“关闭”按钮即可。所有的框架安装均可参考本操作,如图所示。
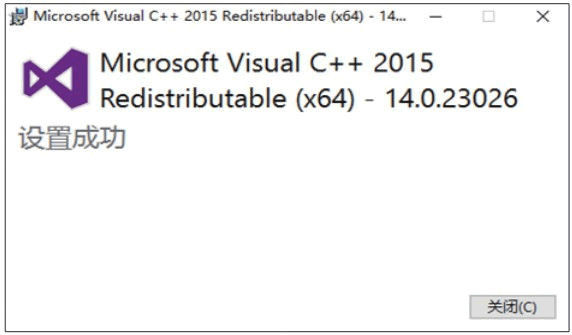
步骤 4):所需框架均安装成功后,单击 “Next(下一步)”按钮,如图所示。
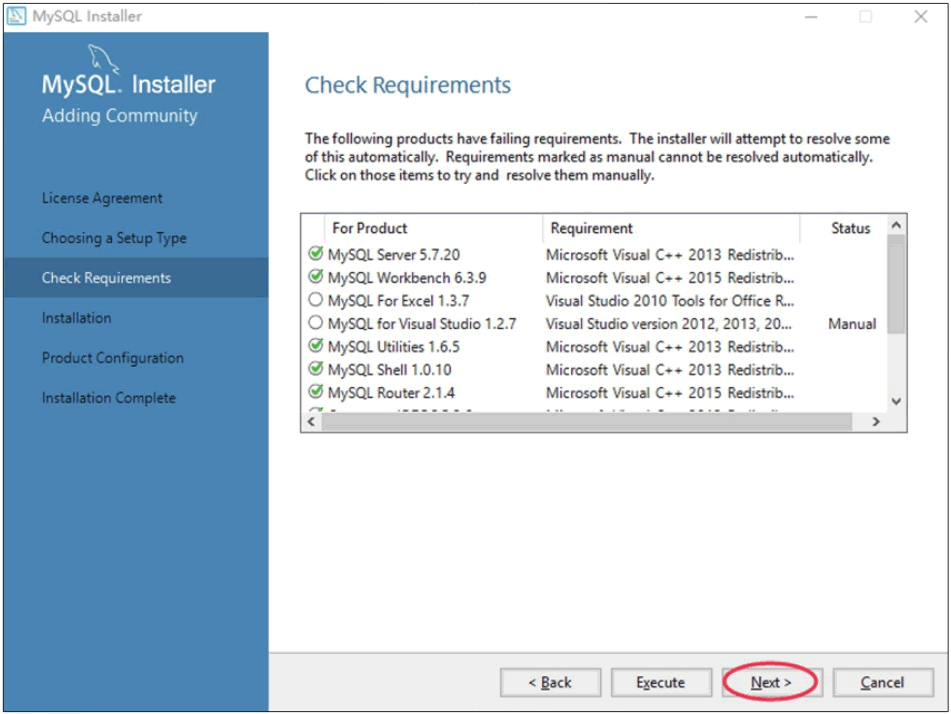
步骤 5):进入安装确认窗口,单击 “Execute(执行)”按钮,开始 MySQL 各个组件的安装,如图所示。
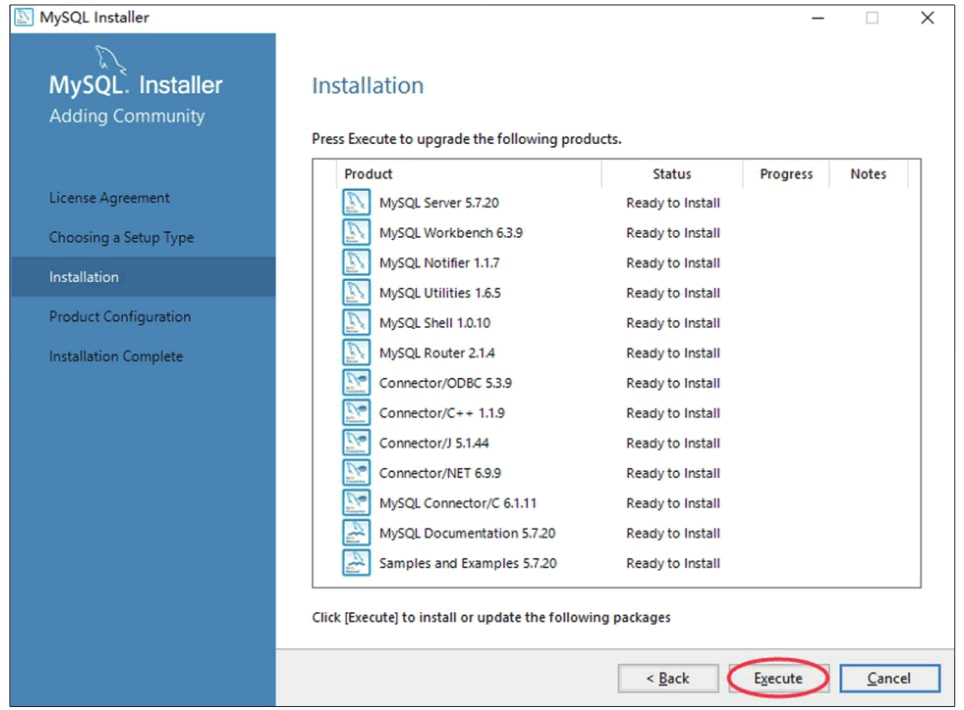
步骤 6):开始安装 MySQL 文件,安装完成后在 “Status(状态)”列表下显示 “Complete(安装成功)”,如图所示。
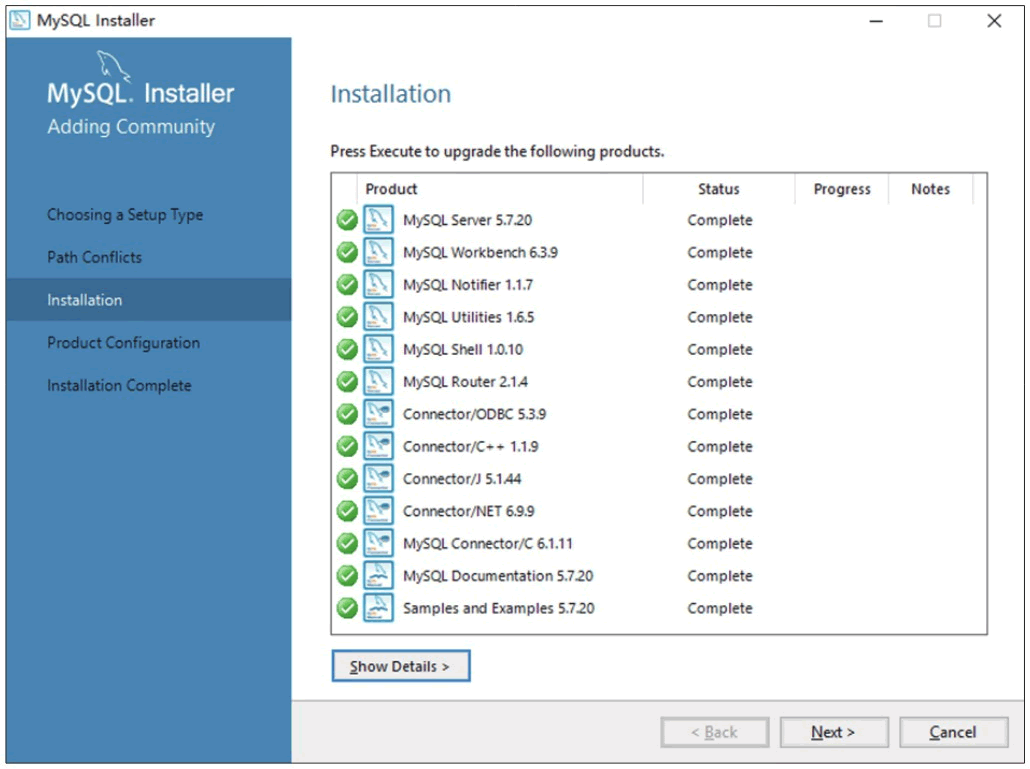
在 Linux 系统上安装 MySQL 步骤如下:
步骤 1):在 CentOS 系统桌面上右击,选择 Open in Terminal,打开 Linux 命令行终端,如图所示。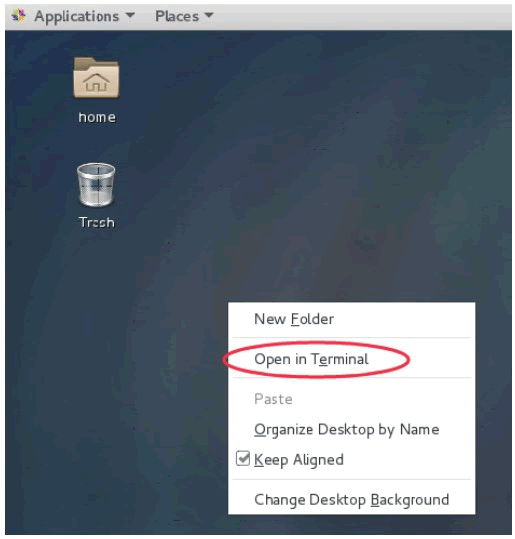
步骤 2):在终端中进入 MySQL 安装包所在的目录 Downloads,执行解压缩命令:tar-zxvf mysql-5.7.20-linux-glibc2.12-x86_64.tar.gz,将安装包解压到指定文件夹,如图所示。
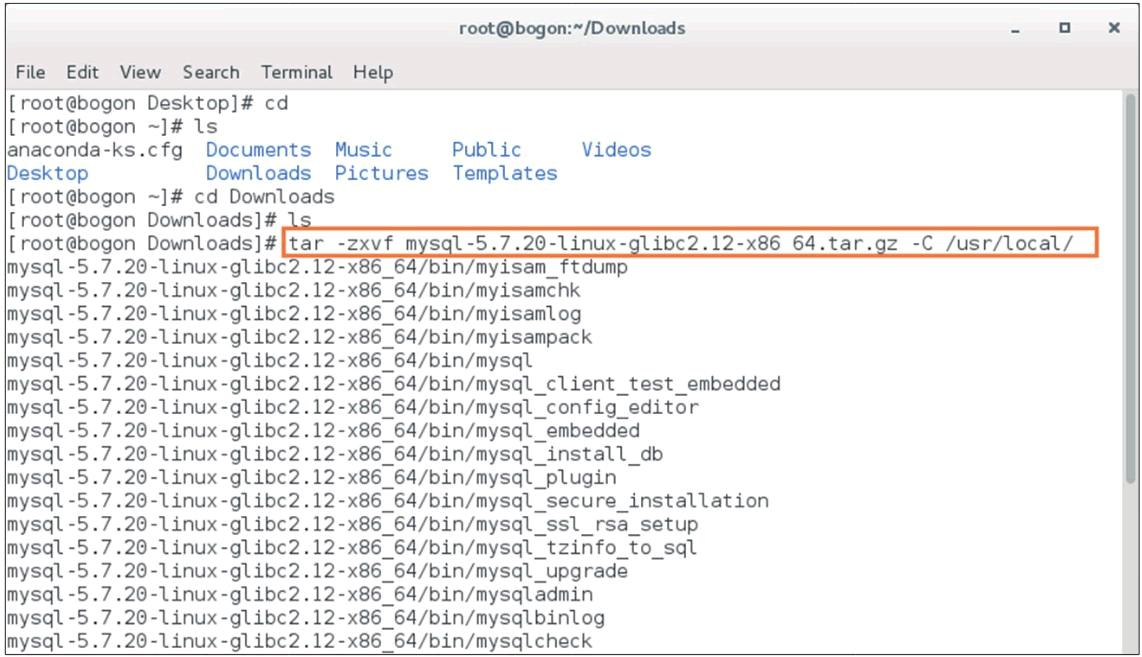
步骤 3):将解压后的 MySQL 安装目录重命名为 mysql,便于之后的操作,执行重命名命令为:mv mysql-5.7.20-linux-glibc2.12-x86_64 mysql,同时执行命令:groupadd mysql 和 useradd-r-g mysql mysql,添加 mysql 用户组和 mysql 用户。在 MySQL 的安装目录创建 mysql-files 目录,用来保存 mysql 的数据文件和配置文件,然后初始化 MySQL,此时生成临时密码,如图所示。
注意:目录结尾不要加/。
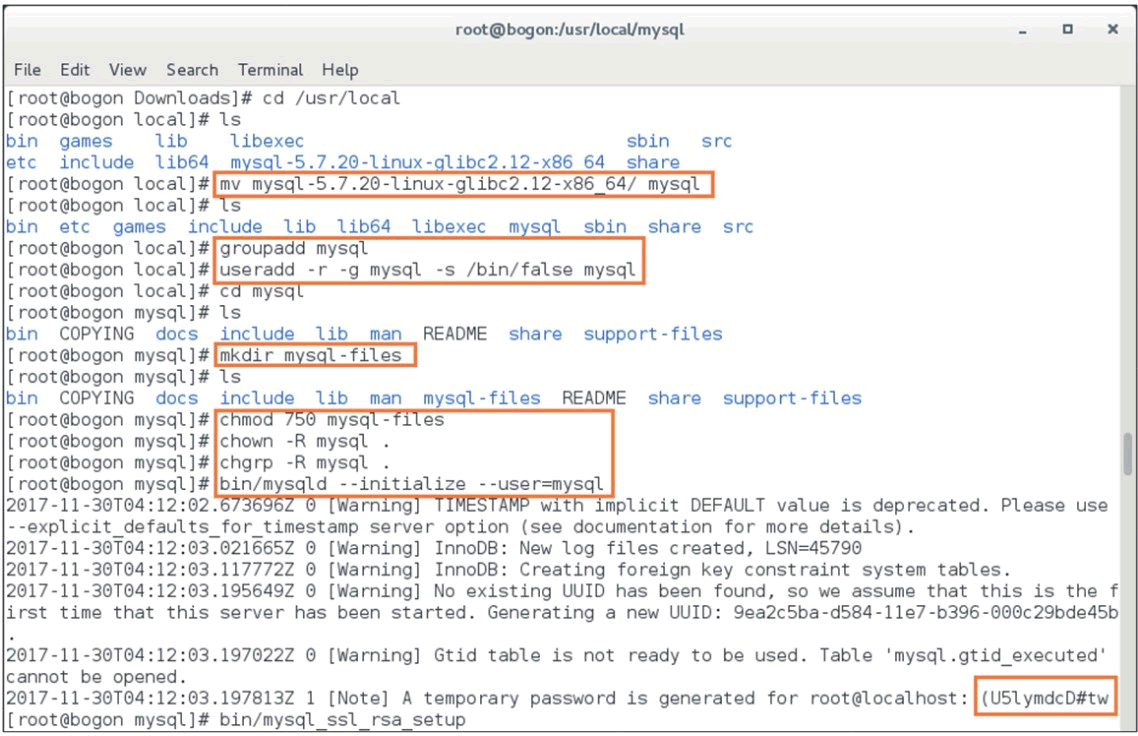
步骤 4):对用户密码进行 RSA 加密处理,执行命令为 bin/mysql_ssl_rsa_setup,如图所示。
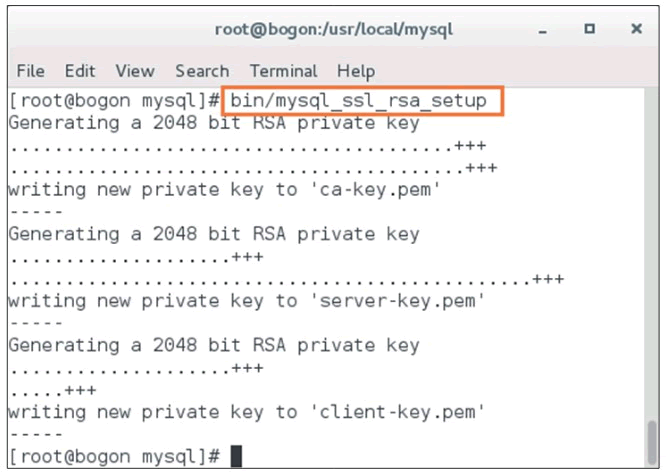
步骤 5):为 MySQL 的配置文件 /etc/my.cnf 生成 pid,如图所示。
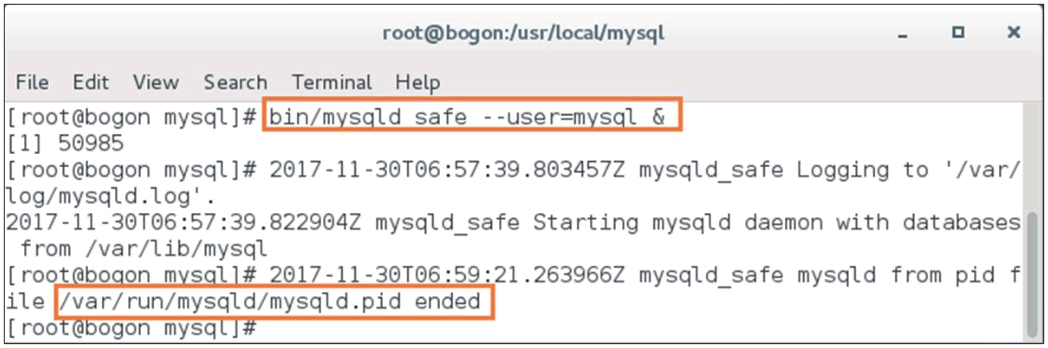
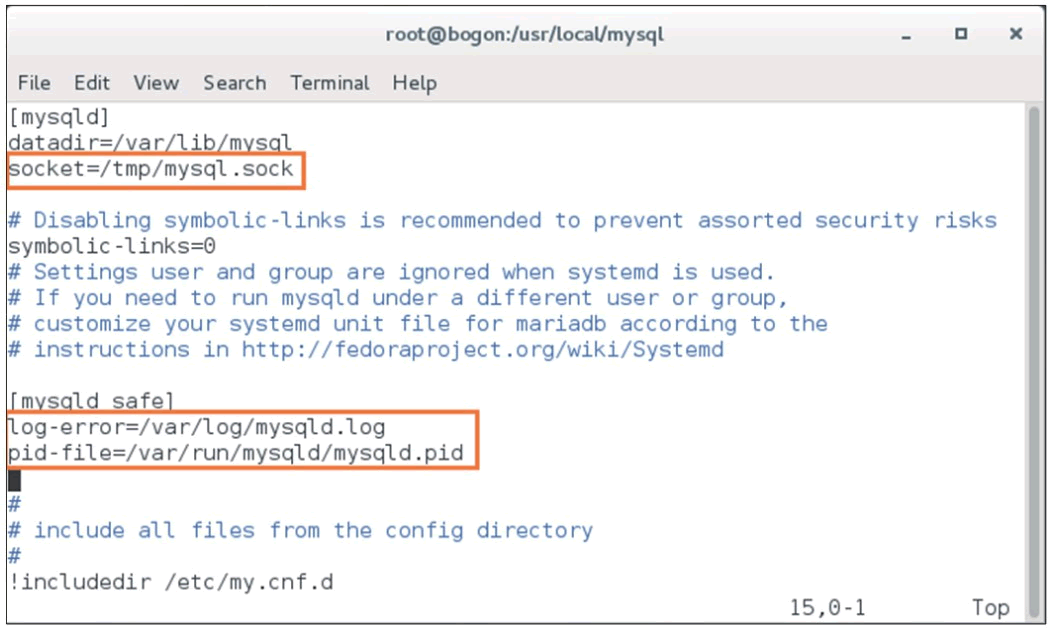
步骤 7):启动 MySQL 服务,执行命令为 sudo support-files/mysql.server start,如图所示。
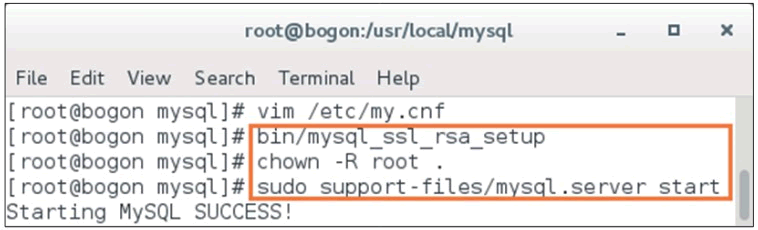
步骤 8):使用 root 用户登录数据库,密码为之前生成的临时密码,进入 MySQL 数据库管理系统界面,如图所示。
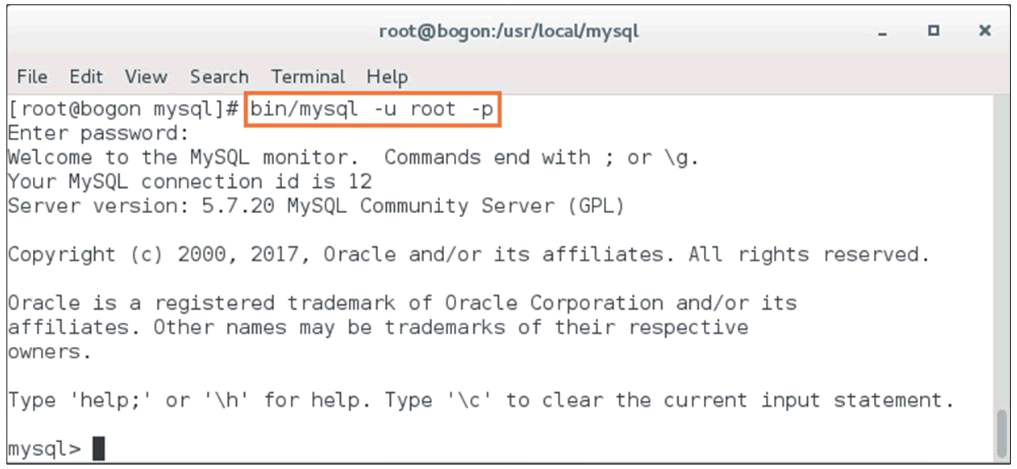
步骤 9):在 MySQL 中输入简单语句,验证 MySQL 在 CentOS 系统中安装成功,如图所示。

 ICP备案:
ICP备案: 公安联网备案:
公安联网备案: