Word书签的用法(小白必读)
书签是在 Word 文档中用于定位和引用内容的工具,使用书签可以标记文档中的某个范围或插入点的位置,为以后在文档中引用内容或定位提供方便。
创建书签的操作步骤如下:
1) 选择要创建书签的文档范围,如果未选中任何内容,则将为当前插入点位置创建书签。然后在功能区的【插入】选项卡中单击【书签】按钮,如下图所示。
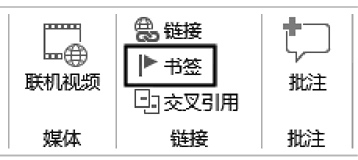
图 1 单击【书签】按钮
2) 打开【书签】对话框,在【书签名】文本框中输入书签的名称,如下图所示。
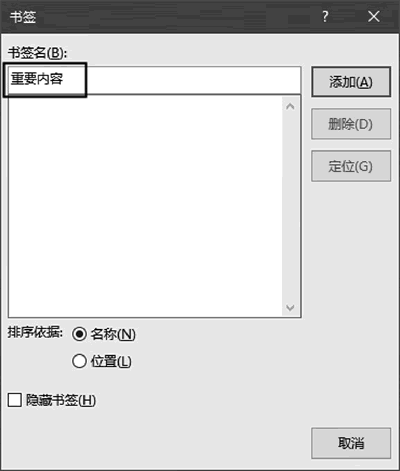
图 2 输入书签的名称
单击【添加】按钮,即可创建一个书签,并自动关闭【书签】对话框。
创建书签后,无论插入点位于文档中的哪个位置,都可以使用书签快速跳转到书签指向的位置。
在功能区的【插入】选项卡中单击【书签】按钮,打开【书签】对话框,在列表框中选择一个书签名,如下图所示,然后单击【定位】按钮,即可跳转到书签指向的位置。
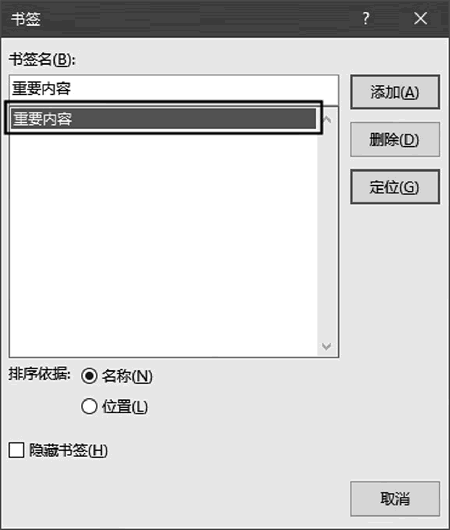
图 3 选择书签名
如果创建的书签代表的是一个选中范围,则在单击【定位】按钮之后,将自动选中该范围中的内容。
如果需要删除书签,可以打开【书签】对话框,在列表框中选择要删除的书签名,然后单击【删除】按钮。
书签的使用
Word 中的书签可以包含文档中的任何部分,既可以是选中的某个文档范围,也可以只是一个插入点。创建书签的操作步骤如下:
1) 选择要创建书签的文档范围,如果未选中任何内容,则将为当前插入点位置创建书签。然后在功能区的【插入】选项卡中单击【书签】按钮,如下图所示。
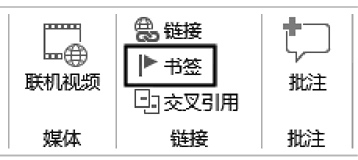
图 1 单击【书签】按钮
2) 打开【书签】对话框,在【书签名】文本框中输入书签的名称,如下图所示。
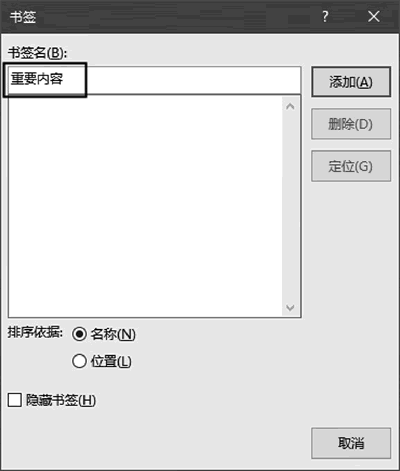
图 2 输入书签的名称
单击【添加】按钮,即可创建一个书签,并自动关闭【书签】对话框。
创建书签后,无论插入点位于文档中的哪个位置,都可以使用书签快速跳转到书签指向的位置。
在功能区的【插入】选项卡中单击【书签】按钮,打开【书签】对话框,在列表框中选择一个书签名,如下图所示,然后单击【定位】按钮,即可跳转到书签指向的位置。
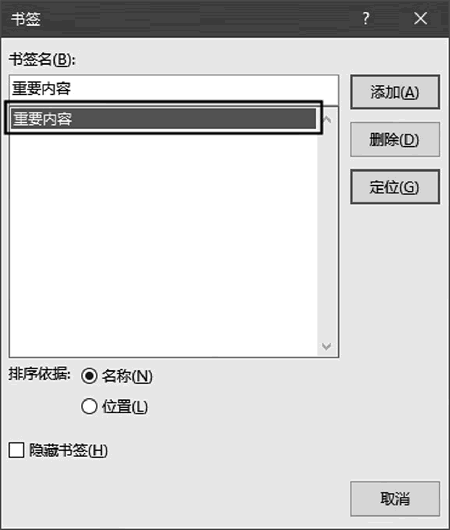
图 3 选择书签名
如果创建的书签代表的是一个选中范围,则在单击【定位】按钮之后,将自动选中该范围中的内容。
如果需要删除书签,可以打开【书签】对话框,在列表框中选择要删除的书签名,然后单击【删除】按钮。
 ICP备案:
ICP备案: 公安联网备案:
公安联网备案: