IDEA下载、安装和使用教程(图解,非常详细)
IntelliJ IDEA 简称 IDEA,由 JetBrains 公司开发,是目前 Java 开发效率最高的集成开发环境。它具有美观,高效等众多特点,在智能代码助手、代码自动提示、重构、Java EE 支持、各类版本工具(Git、SVN 等)、JUnit、CVS 整合、代码分析、创新的 GUI 设计等方面都有很好的应用。
IntelliJ IDEA 提供了免费的社区版和付费的旗舰版,免费版只支持 Java 等为数不多的语言和基本的 IDE 特性,而旗舰版还支持 HTML,CSS,PHP,MySQL,Python 等语言和更多的工具特性。
下面,我们就来介绍下 IntelliJ IDEA 的下载、安装和使用过程。
也可以前往 IntelliJ IDEA 官网下载:
1) 使用浏览器访问 IntelliJ IDEA 官网(https://www.jetbrains.com/idea/),点击页面右上方的“Download”按钮,如下图。
2) 在 Download IntelliJ IDEA 下,点击 Windows 环境下 Ultimate 版本的
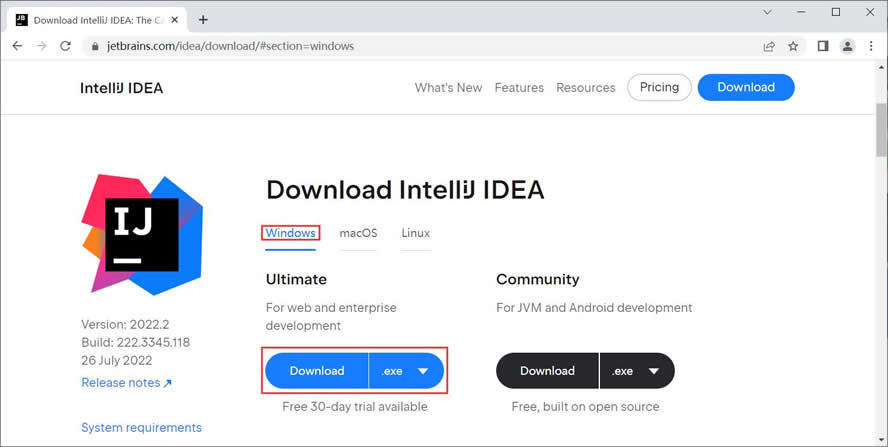
图2:选择 IDEA 版本
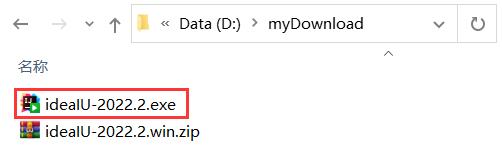
图3:解压 IDEA
2) 双击 ideaIU-20xx.x.exe,执行 IntelliJ IDEA 安装程序,然后直接点击下方的“next >”按钮,如下图。
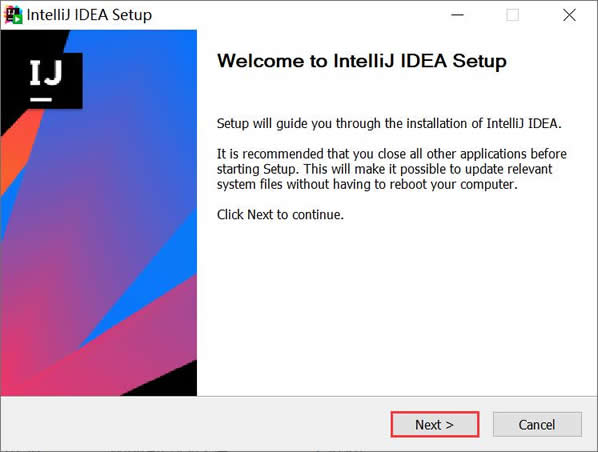
图4:IDEA 安装-01
3) 点击“Browse...”按钮选择 IntelliJ IDEA 的安装目录,然后点击“next >”进行下一步,如下图。
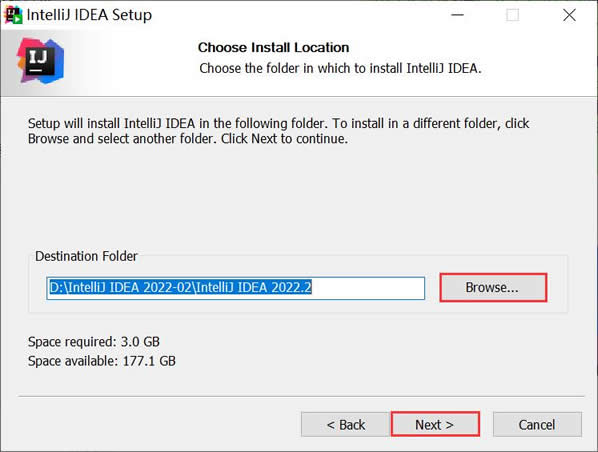
图5:选择安装目录
4) 勾选 Create Desktop Shortcut 下方的 IntelliJ IDEA 选项,为 IntelliJ IDEA 创建桌面快捷方式,然后点击下方的“next >”进行下一步,如下图。
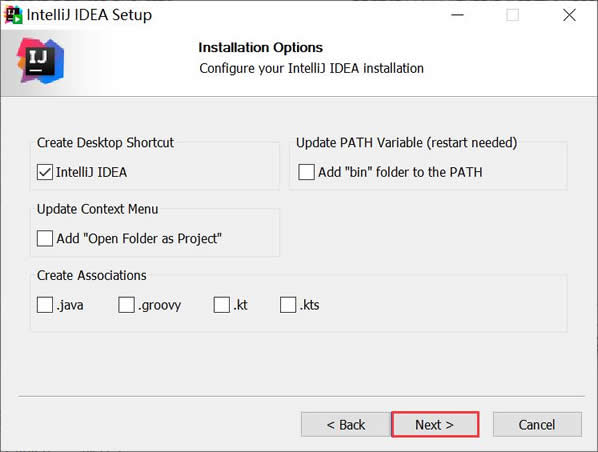
图6:创建桌面快捷方式
5) 无须选择,直接点击下方的“Install”按钮进行安装,如下图。
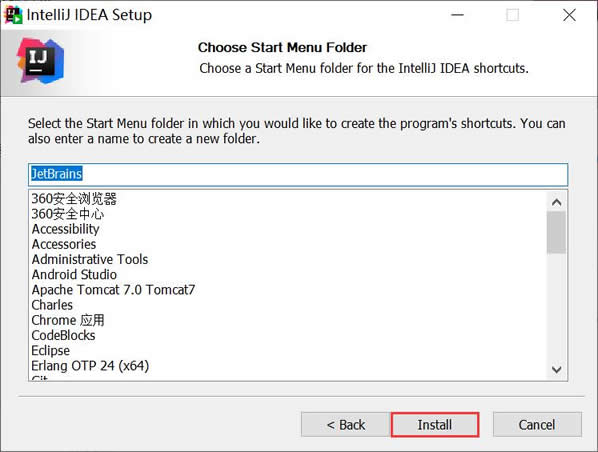
图7:IDEA 安装
6) 等待 IntelliJ IDEA 安装进度到达 100%,在安装完成界面,勾选“Run IntelliJ IDEA”选项(含义为安装完成后直接启动 IDEA),最后点击“Finish”按钮,完成 IntelliJ IDEA 的安装工作,如下图。
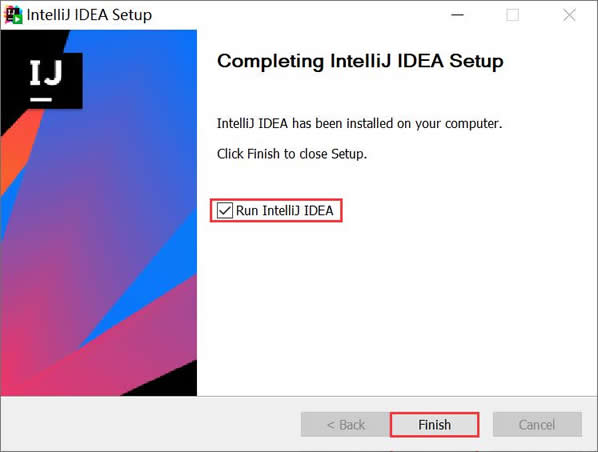
图8:安装完成
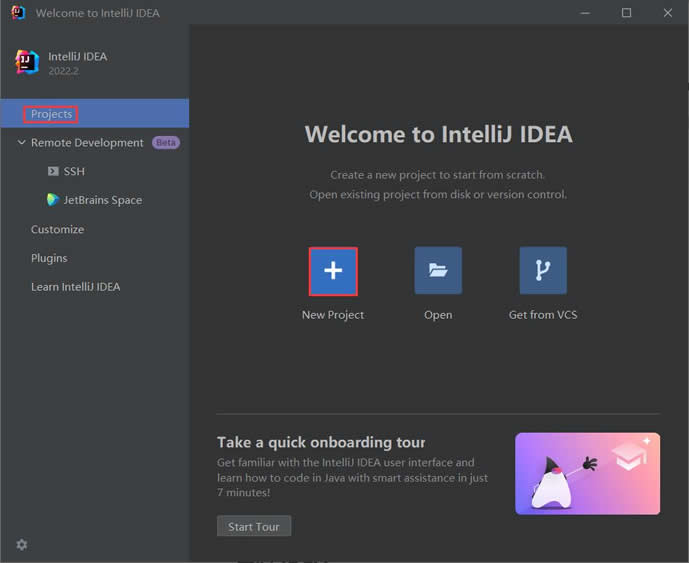
图9:IDEA 欢迎页
2) 在 New Project 界面的左侧选中 New Project,然后在右侧的 Name 输入框中输入 Java 项目的名称,并分别设置项目所在目录(Location)和 JDK,最后点击最下方的 Create 按钮完成项目的创建,如下图。
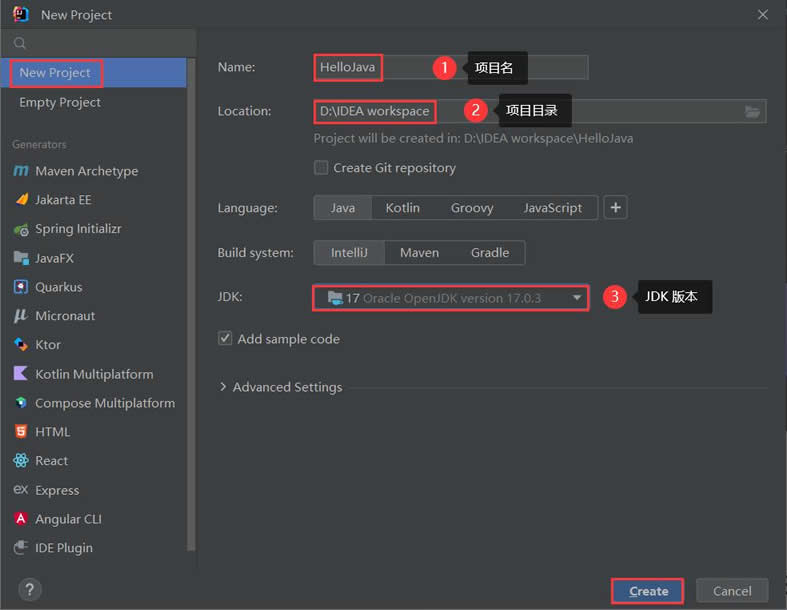
图10:IDEA 新建 Java 项目
3) 在执行完以上操作后,我们会在 IDEA 的工作区看到 Java 项目 HelloJava 已经创建成功,项目结构如下。
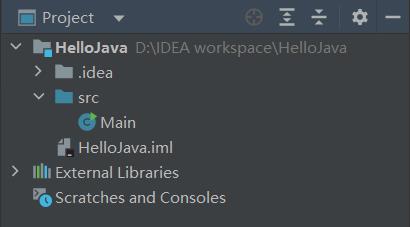
图11:项目结构
1) 在 HelloJava 的 src 目录下,右键选择 New ->Java Class,新建一个 Java 类,如下图。

图12:新建 Java Class
2) 在 New Java Class 界面,选择 Class 并输入 Java 类的名称,如下图。
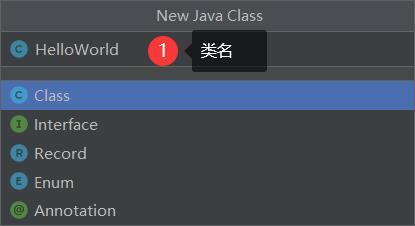
图13:输入类名
3) 我们在执行完以上操作后,我们会在 HelloJava 项目的 src 下看到 HelloWrold 类已经创建成功,如下图。
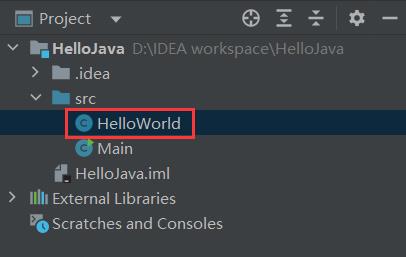
图14:IDEA Java Class
4) 双击打开 HelloWorld 类,并输入以下代码。
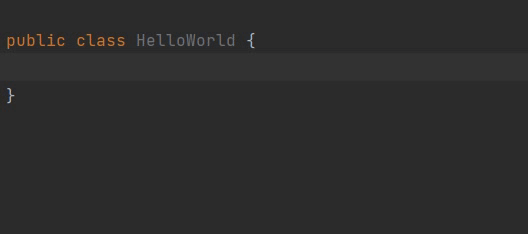
图15:IDEA 代码自动补全功能
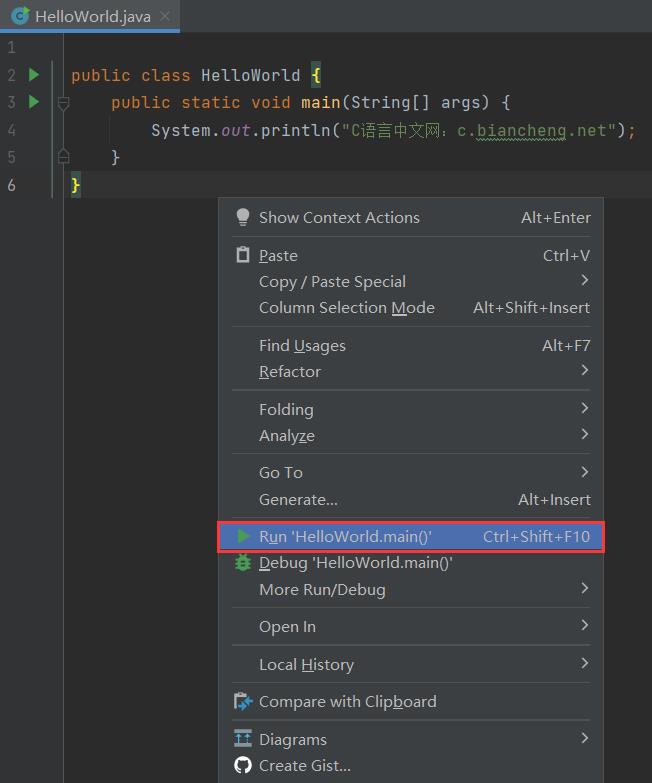
图16:运行
2) 我们就会在底部的 Console(控制台)窗口中,看到以下内容。
IntelliJ IDEA 提供了免费的社区版和付费的旗舰版,免费版只支持 Java 等为数不多的语言和基本的 IDE 特性,而旗舰版还支持 HTML,CSS,PHP,MySQL,Python 等语言和更多的工具特性。
下面,我们就来介绍下 IntelliJ IDEA 的下载、安装和使用过程。
下载IntelliJ IDEA
下载 IDEA,给大家提供了 2 种下载方式,推荐从网盘下载,下载地址为:网盘中提供了 3 种安装包,分别对应 Windows、Mac OS 和 Linux 环境。
也可以前往 IntelliJ IDEA 官网下载:
1) 使用浏览器访问 IntelliJ IDEA 官网(https://www.jetbrains.com/idea/),点击页面右上方的“Download”按钮,如下图。
2) 在 Download IntelliJ IDEA 下,点击 Windows 环境下 Ultimate 版本的
Download |.exe按钮进行下载,如下图。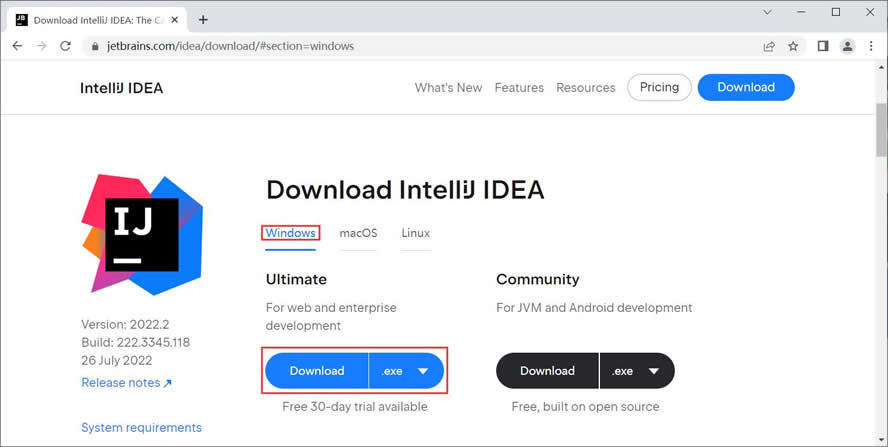
图2:选择 IDEA 版本
安装IntelliJ IDEA
1) 下载完成后,我们会得到一个名为 ideaIU-20xx.x.win.zip 的压缩版,解压会得到一个名为 ideaIU-20xx.x.exe 的可执行文件,如下图。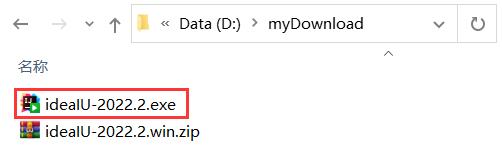
图3:解压 IDEA
2) 双击 ideaIU-20xx.x.exe,执行 IntelliJ IDEA 安装程序,然后直接点击下方的“next >”按钮,如下图。
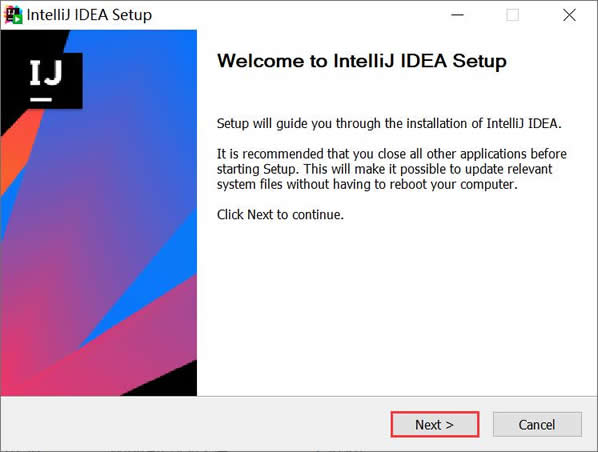
图4:IDEA 安装-01
3) 点击“Browse...”按钮选择 IntelliJ IDEA 的安装目录,然后点击“next >”进行下一步,如下图。
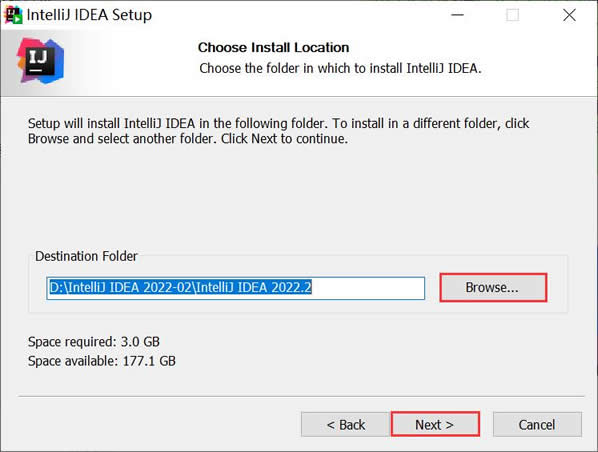
图5:选择安装目录
4) 勾选 Create Desktop Shortcut 下方的 IntelliJ IDEA 选项,为 IntelliJ IDEA 创建桌面快捷方式,然后点击下方的“next >”进行下一步,如下图。
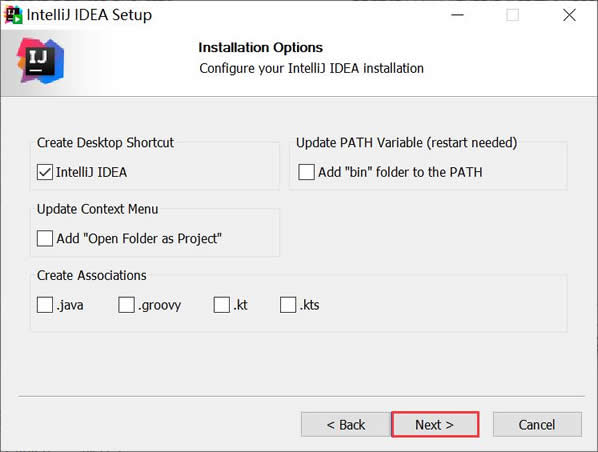
图6:创建桌面快捷方式
5) 无须选择,直接点击下方的“Install”按钮进行安装,如下图。
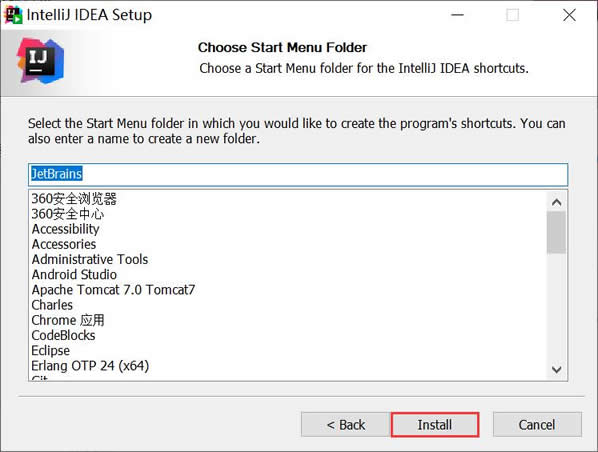
图7:IDEA 安装
6) 等待 IntelliJ IDEA 安装进度到达 100%,在安装完成界面,勾选“Run IntelliJ IDEA”选项(含义为安装完成后直接启动 IDEA),最后点击“Finish”按钮,完成 IntelliJ IDEA 的安装工作,如下图。
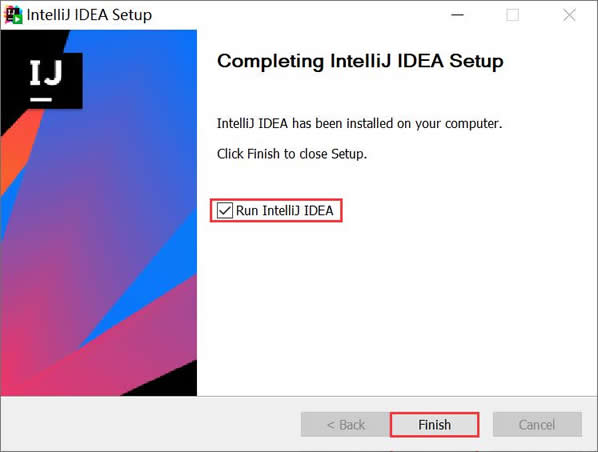
图8:安装完成
注意,由于我们使用 IntelliJ IDEA 为收费版本,因此我们第一次启动 IntelliJ IDEA 时,首先需要进行激活工作。IntelliJ IDEA 的激活方式有多种,大家根据自身实际情况自行选择即可,这里不再多言。
IntelliJ IDEA 使用教程
安装完 IDEA 以后,我们就可以使用它来开发 Java 程序了。1. 创建 Java 项目
1) 在 IntelliJ IDEA 欢迎页面左侧选择 Projects(默认选择) ,然后在右侧选择 New Project,如下图。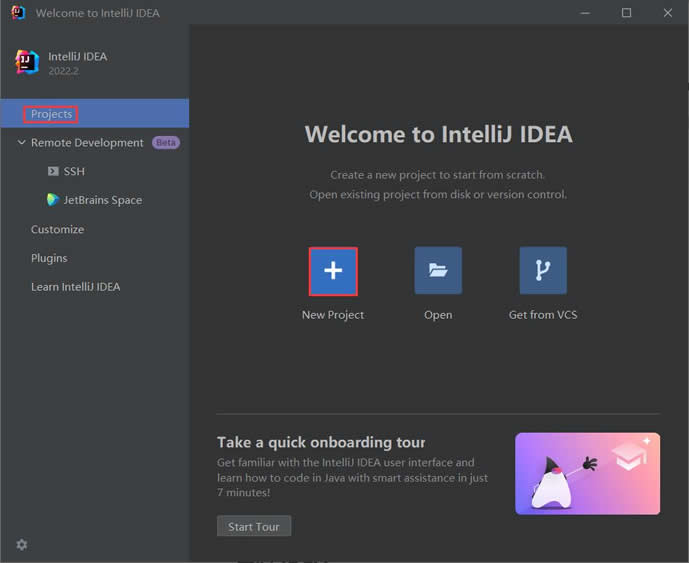
图9:IDEA 欢迎页
2) 在 New Project 界面的左侧选中 New Project,然后在右侧的 Name 输入框中输入 Java 项目的名称,并分别设置项目所在目录(Location)和 JDK,最后点击最下方的 Create 按钮完成项目的创建,如下图。
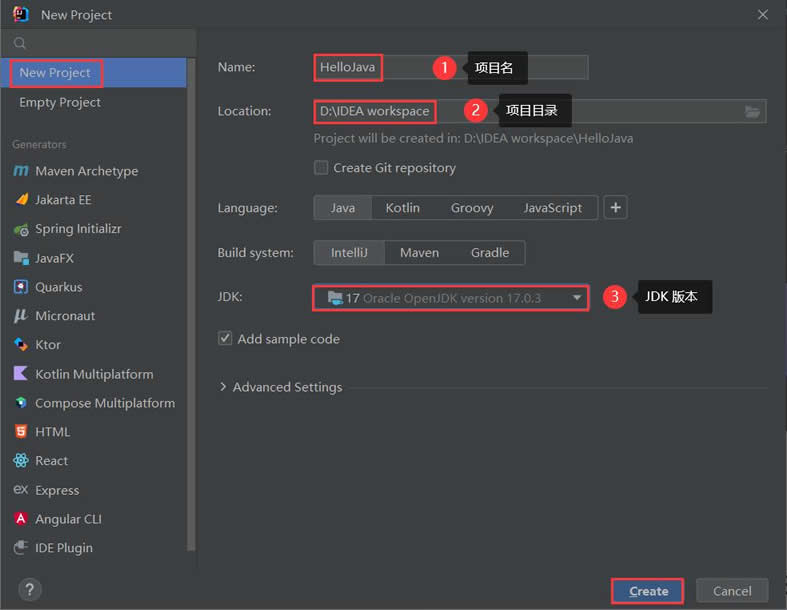
图10:IDEA 新建 Java 项目
3) 在执行完以上操作后,我们会在 IDEA 的工作区看到 Java 项目 HelloJava 已经创建成功,项目结构如下。
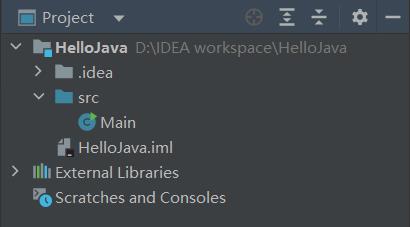
图11:项目结构
2. 编写 Java 代码
我们在完成了 Java 项目 HelloJava 的创建后,接下来我们就可以在这个项目中编写 Java 程序代码了,具体步骤如下。1) 在 HelloJava 的 src 目录下,右键选择 New ->Java Class,新建一个 Java 类,如下图。

图12:新建 Java Class
2) 在 New Java Class 界面,选择 Class 并输入 Java 类的名称,如下图。
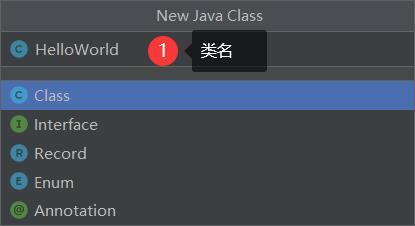
图13:输入类名
3) 我们在执行完以上操作后,我们会在 HelloJava 项目的 src 下看到 HelloWrold 类已经创建成功,如下图。
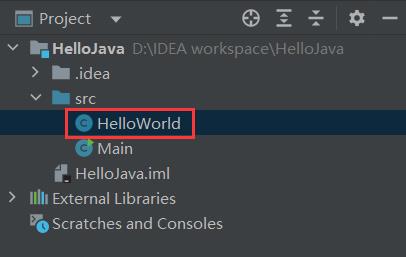
图14:IDEA Java Class
4) 双击打开 HelloWorld 类,并输入以下代码。
public class HelloWorld {
public static void main(String[] args) {
System.out.println("C语言中文网:c.biancheng.net");
}
}
IntelliJ IDEA 为我们提供了强大的代码自动补全功能,能够大大地提升我们开发效率。例如,当我们在一个类的定义中输入“main”时,IDEA 就会自动为我们提示出完整的 main 方法;当我们在方法内输入“sout”时, IDEA 就自动为我们提示出了System.out.println()语句,如下图。
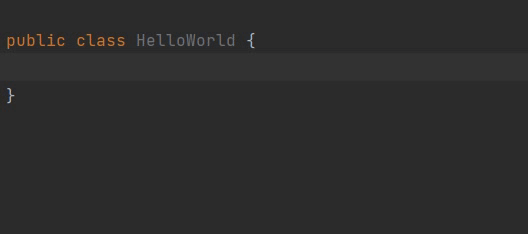
图15:IDEA 代码自动补全功能
3. 运行 Java 程序
1) 在 HelloWorld 或代码内,右键选择Run 'HelloWorld.main()',运行该 Java 程序,如下图。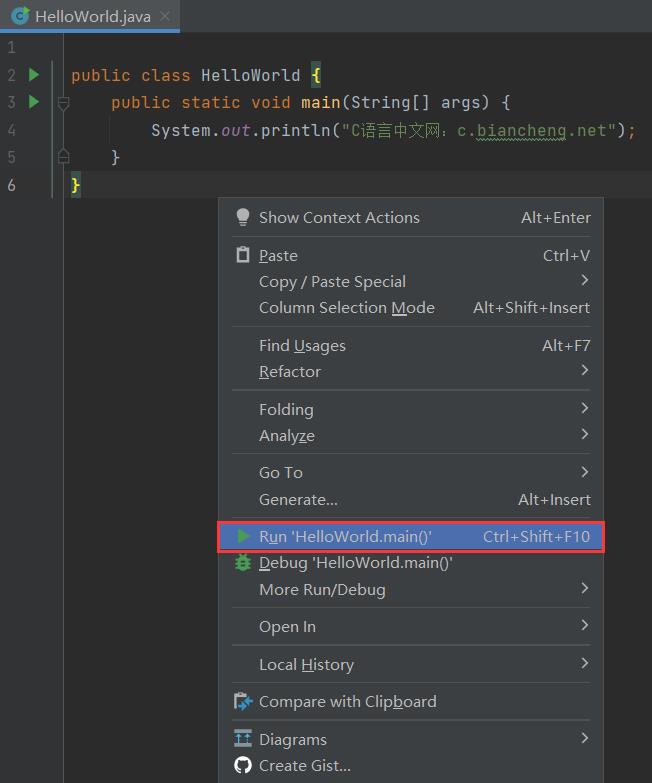
图16:运行
2) 我们就会在底部的 Console(控制台)窗口中,看到以下内容。
C语言中文网:c.biancheng.net
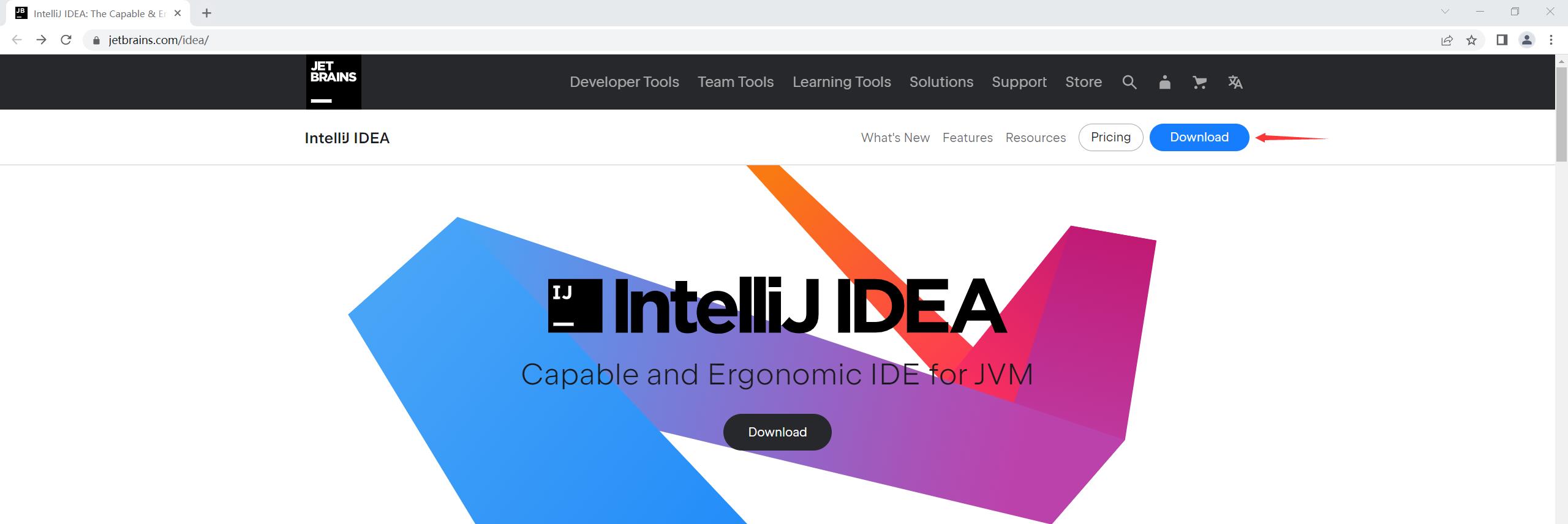
 ICP备案:
ICP备案: 公安联网备案:
公安联网备案: