使用CLion编写C语言程序
对于安装完成并配置好 C/C++ 编译器的 CLion,就可以直接使用它编写并运行 C 语言程序了。接下来,我们以一段完整的 C 语言代码为例,为大家讲解如何用 CLion 运行这段代码。
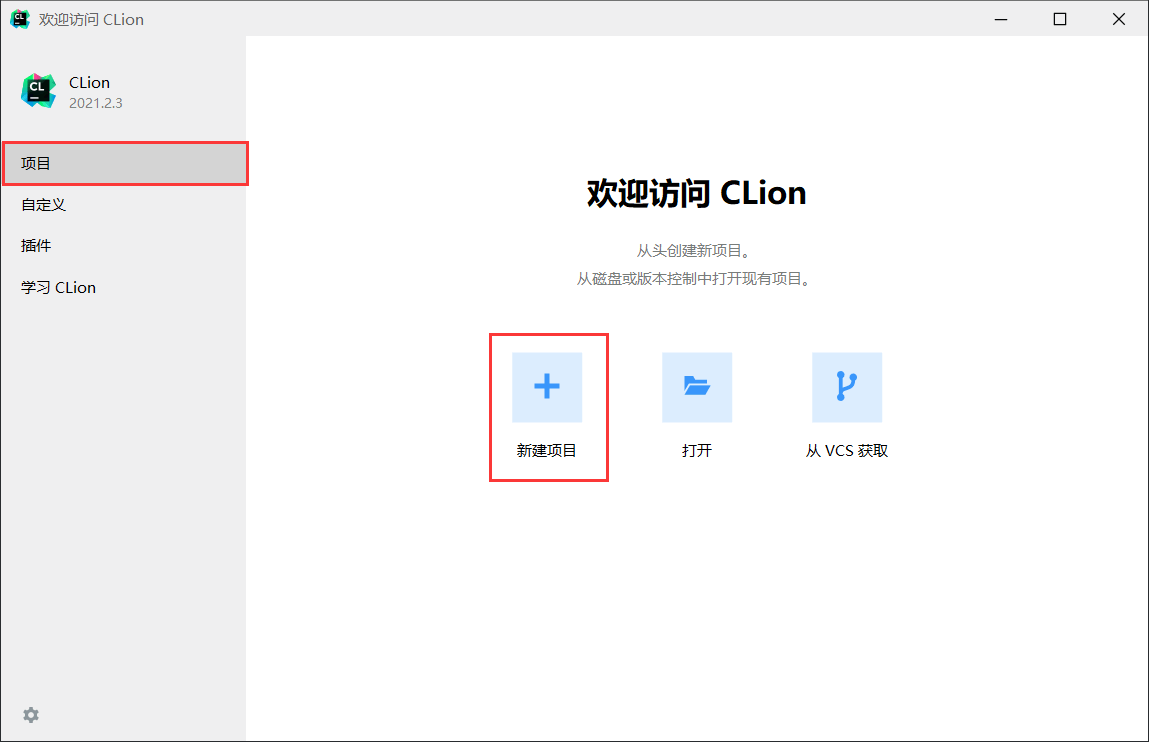
图 1 新建项目
弹出如下窗口,选择要创建的项目类型,这里选择创建“C 可执行文件”项目,该项目遵循的 C语言标准为 C11:
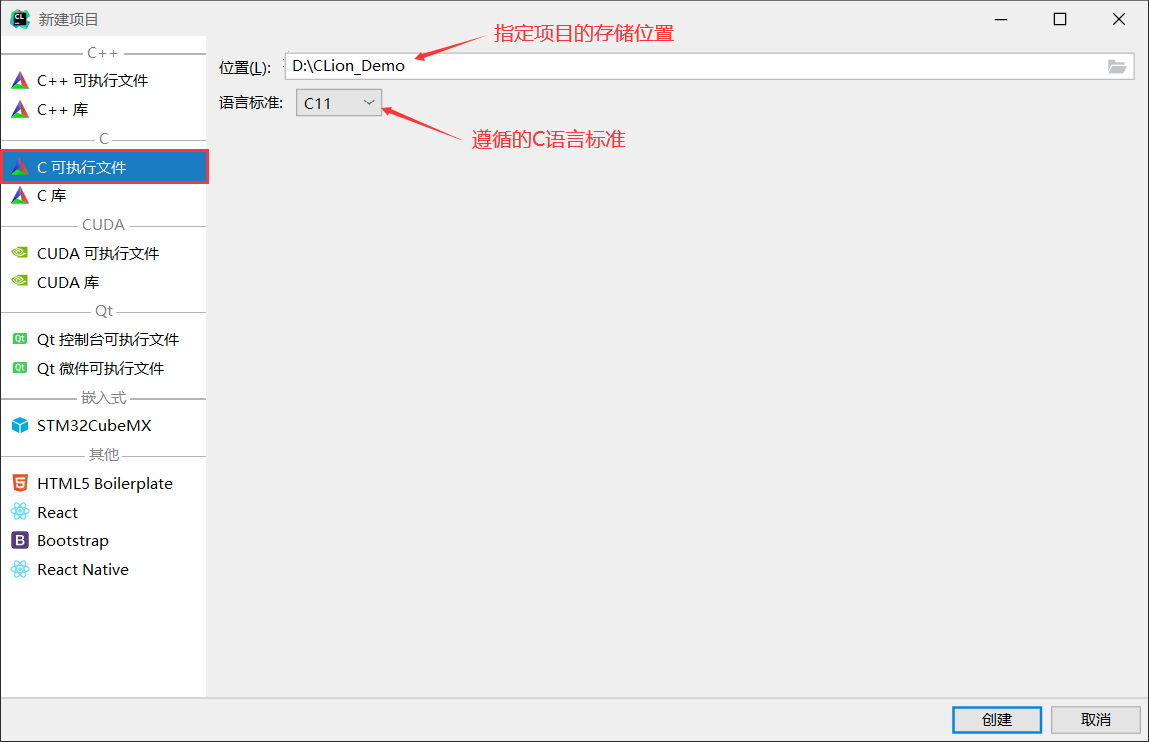
图 2 创建C语言项目
创建好的项目如下图所示:
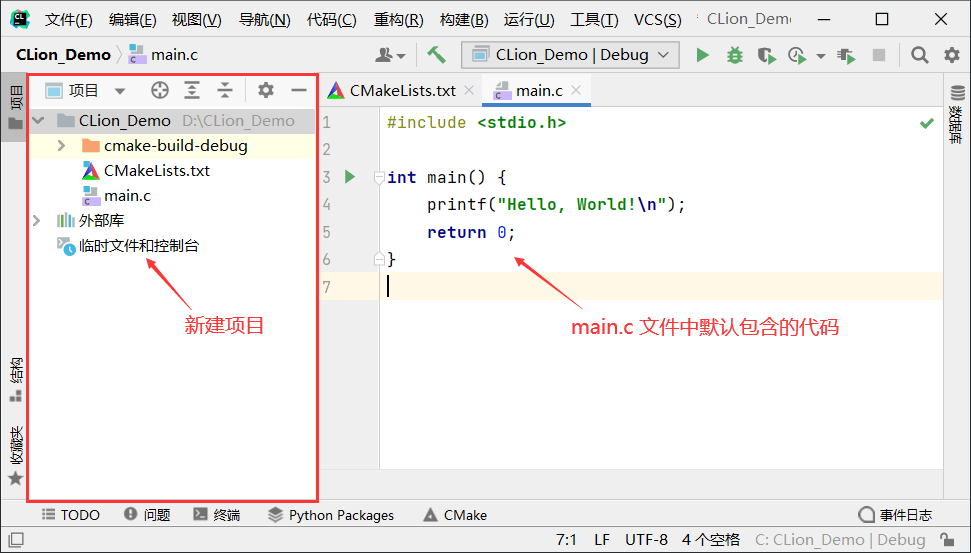
图 3 初始C语言项目
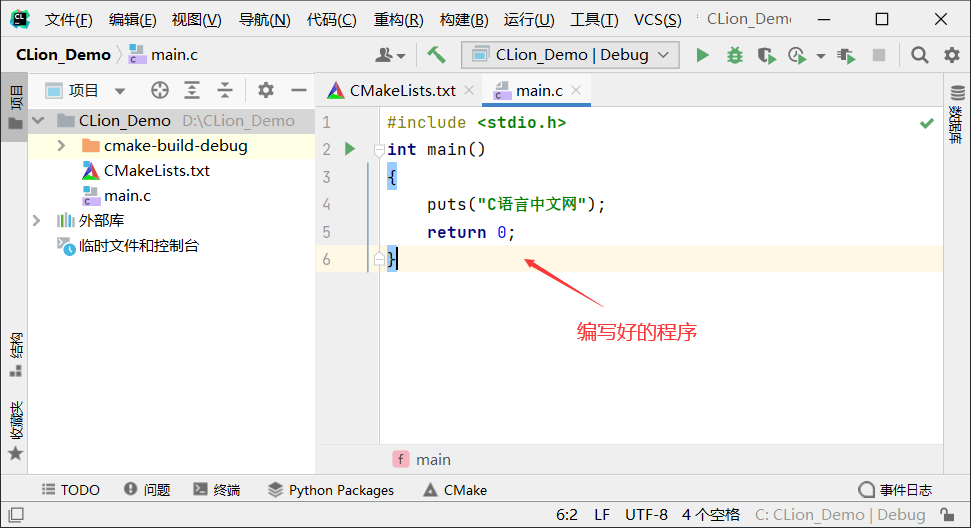
图 4 编写 C 语言程序
程序编写完成后,点击工具栏中的“▶”运行按钮,就可以看到程序的运行结果为:
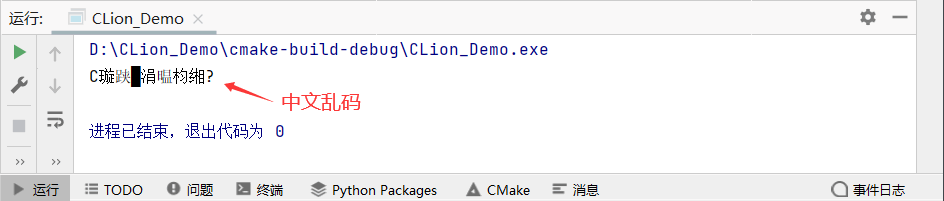
图 5 程序运行结果
运行结果显示,程序正常运行,但输出的中文无法正常显示。这里给大家提供一种解决“文件乱码”的方法:
1、菜单栏中依次选择“文件 -> 编辑器 -> 文件编码”,按照下图修改编码格式:
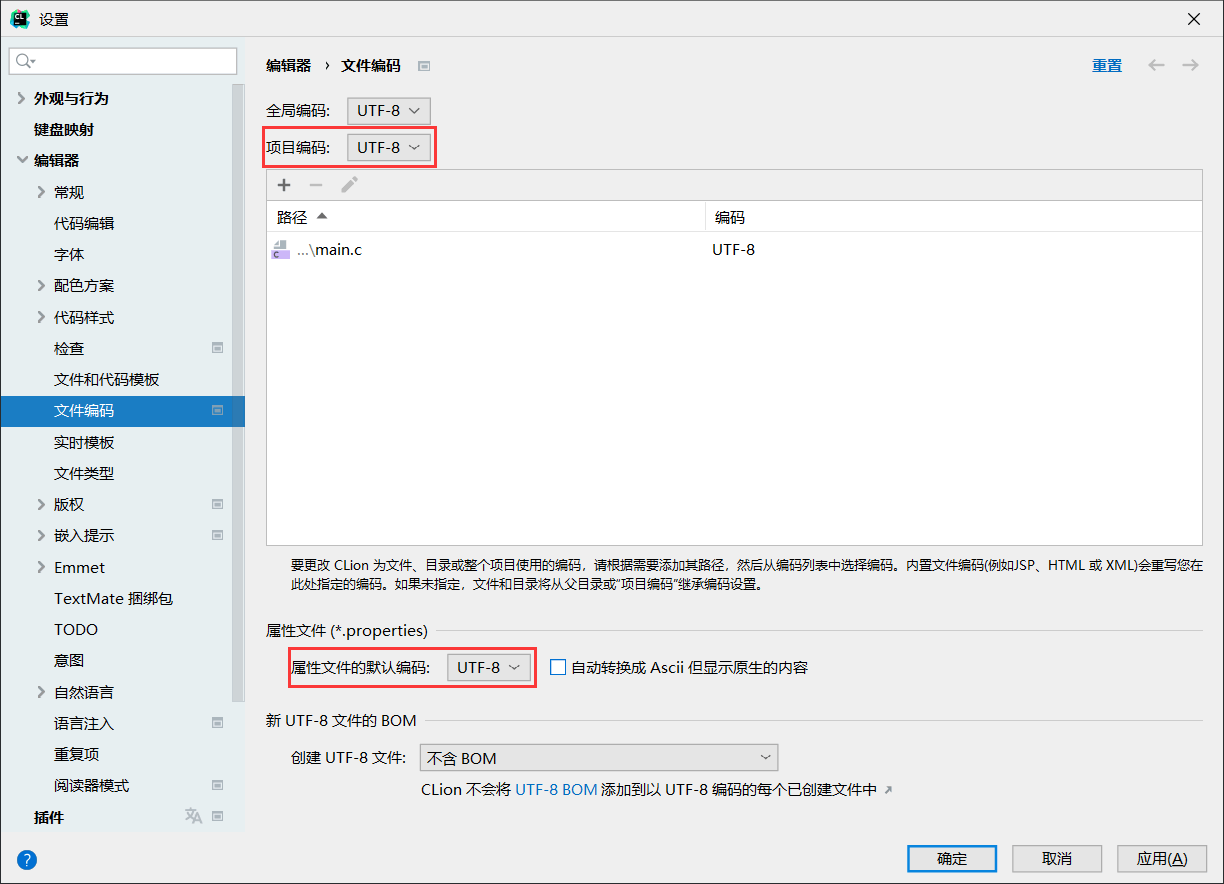
图 6 修改编码格式
2、按照下图所示,将文件编码格式由 UTF-8 改为 GBK,弹出的对话框中选择“转换”:
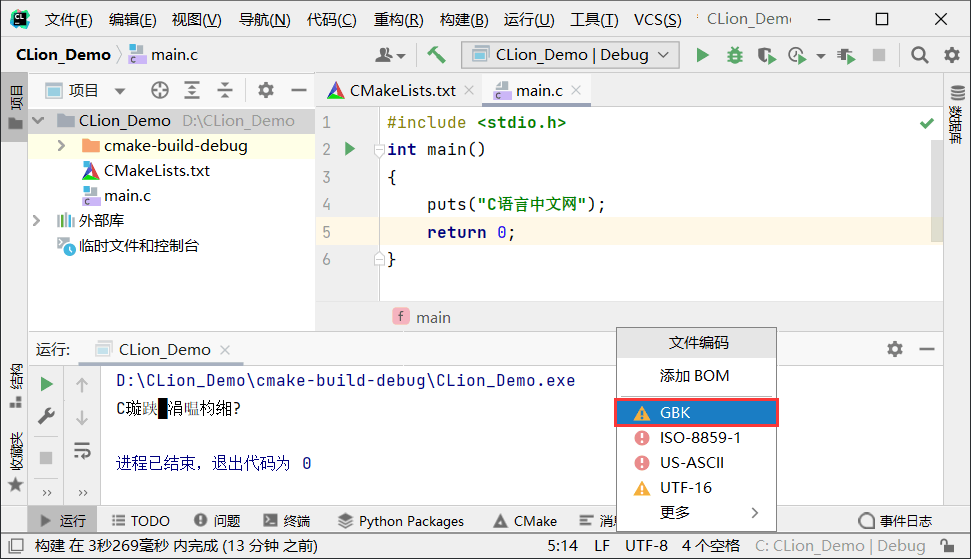
图 7 修改文件编码
3、重新运行 C 语言程序,就可以看到正常显示的中文:
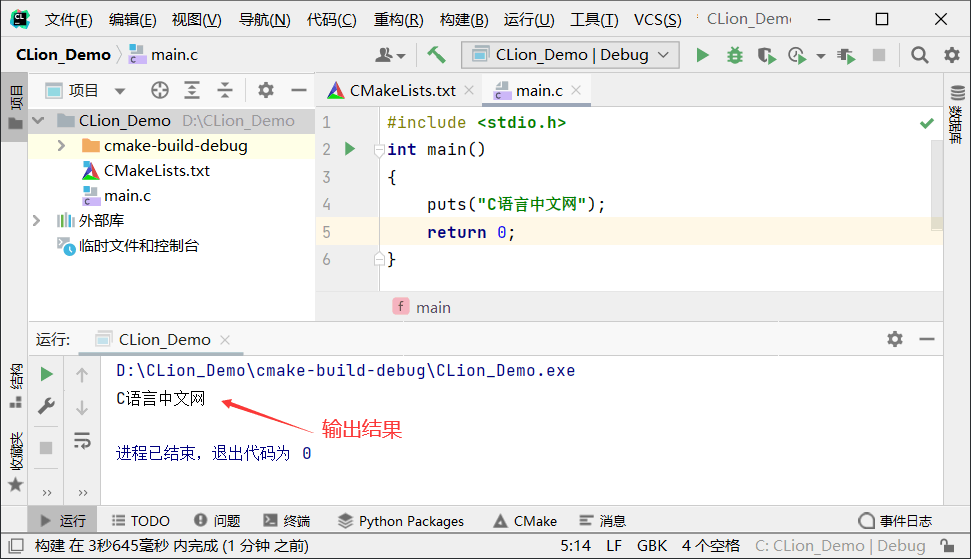
#include <stdio.h>
int main()
{
puts("C语言中文网");
return 0;
}
创建工程
打开 CLion,选择“新建项目”,如下图所示: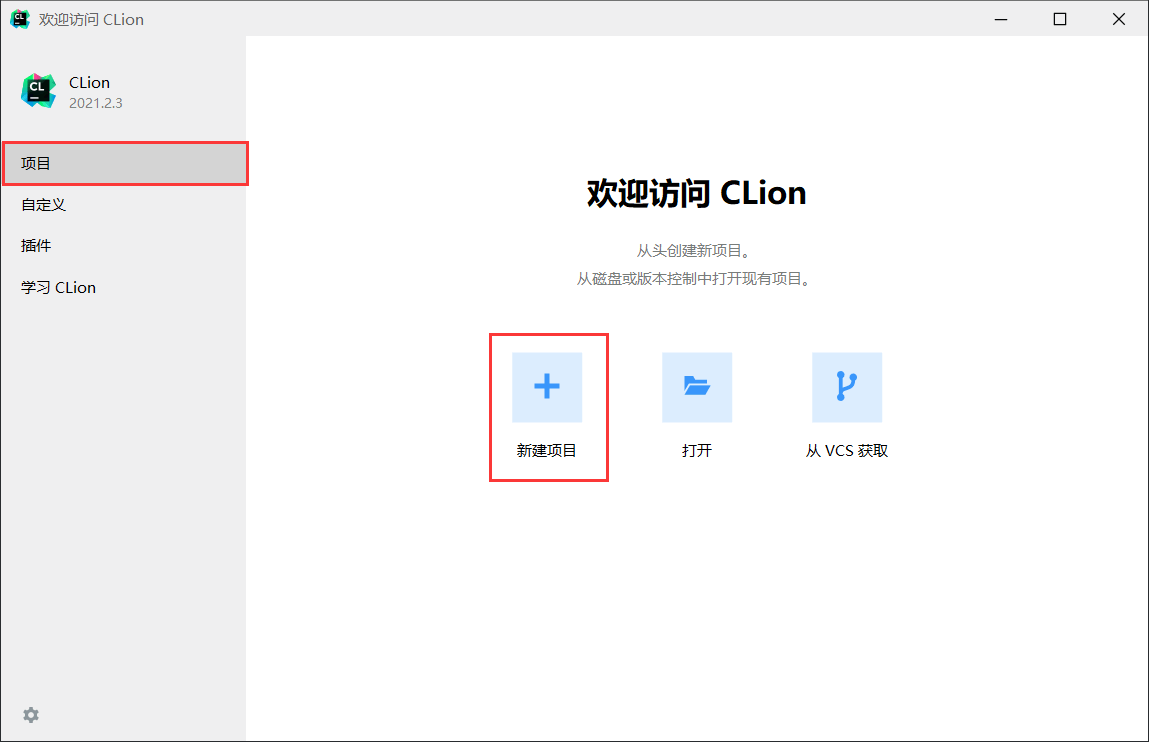
图 1 新建项目
弹出如下窗口,选择要创建的项目类型,这里选择创建“C 可执行文件”项目,该项目遵循的 C语言标准为 C11:
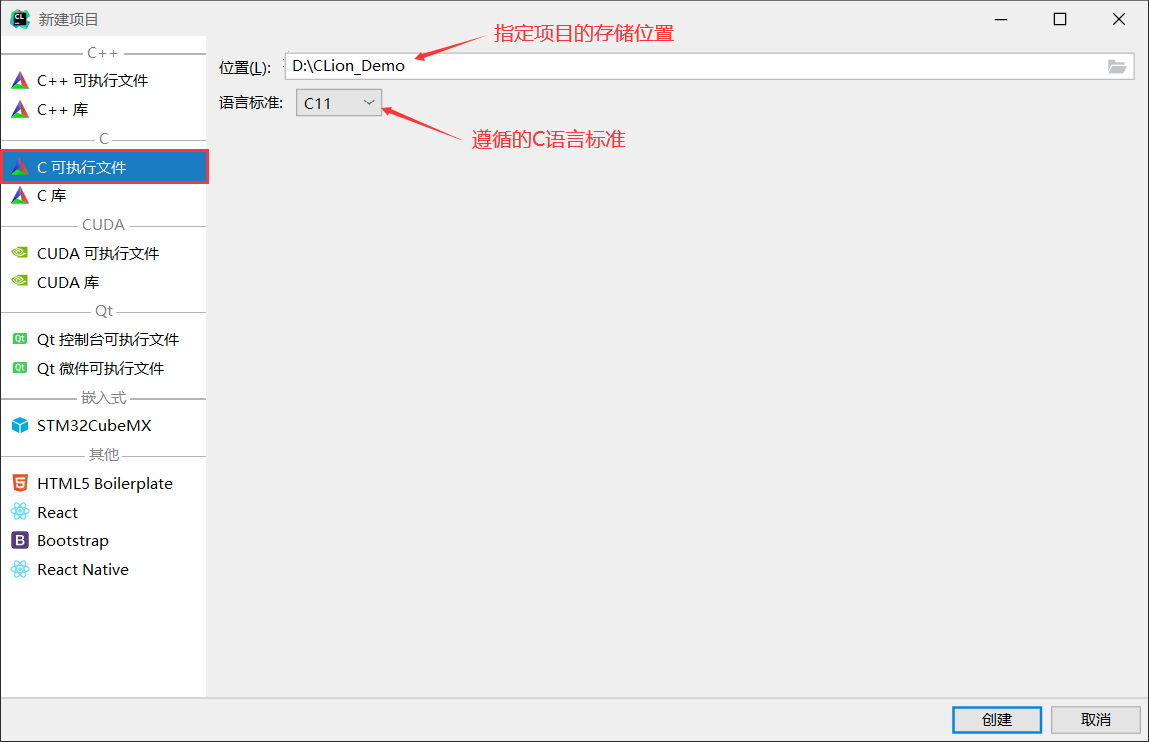
图 2 创建C语言项目
创建好的项目如下图所示:
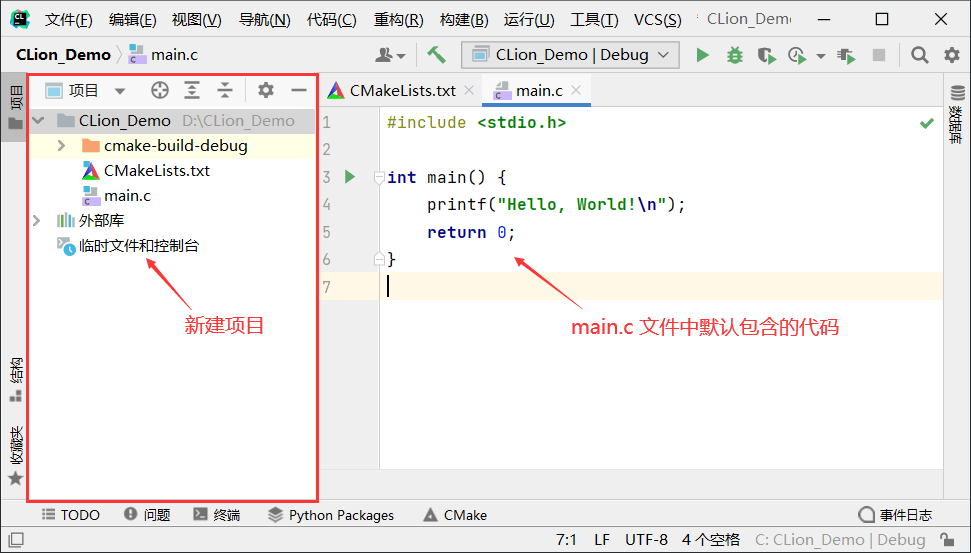
图 3 初始C语言项目
CLion运行C语言程序
初始状态,创建好的项目中只有 main.c 源文件,其它文件都是为 CLion 运行 C 语言程序提供支持的。在 main.c 文件中,CLion 已经编写好了一个最简单的 "Hello, World!" 程序,将它替换成我们自己编写好的程序。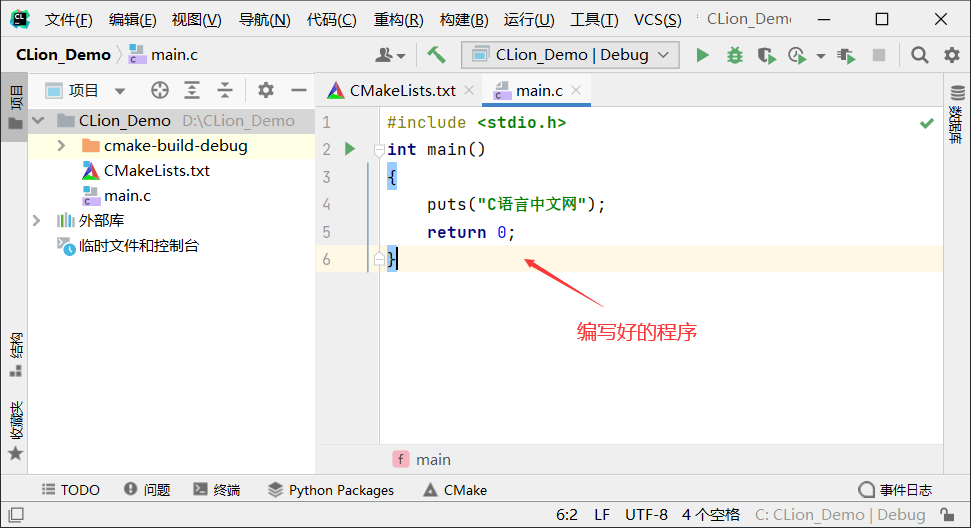
图 4 编写 C 语言程序
程序编写完成后,点击工具栏中的“▶”运行按钮,就可以看到程序的运行结果为:
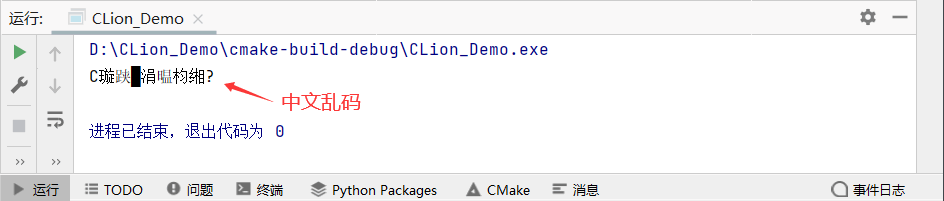
图 5 程序运行结果
运行结果显示,程序正常运行,但输出的中文无法正常显示。这里给大家提供一种解决“文件乱码”的方法:
1、菜单栏中依次选择“文件 -> 编辑器 -> 文件编码”,按照下图修改编码格式:
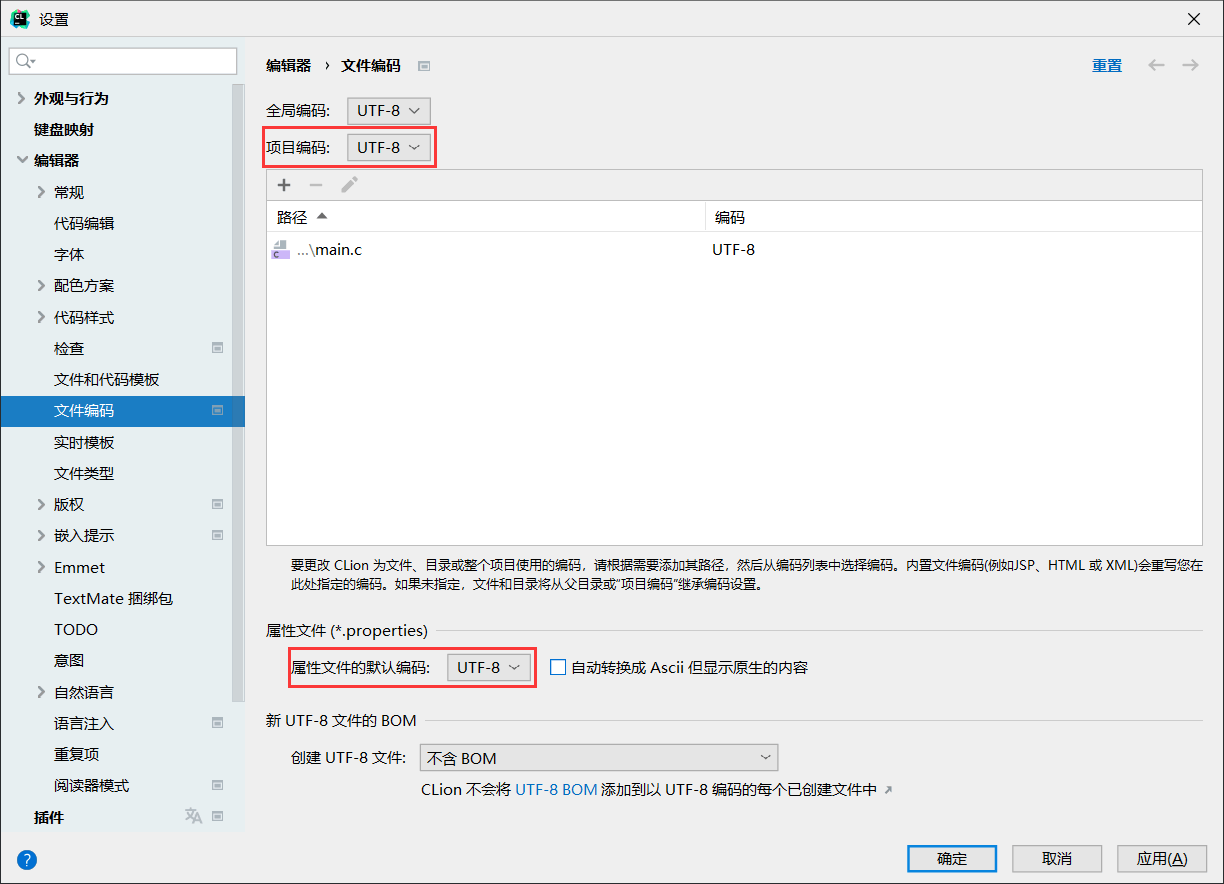
图 6 修改编码格式
2、按照下图所示,将文件编码格式由 UTF-8 改为 GBK,弹出的对话框中选择“转换”:
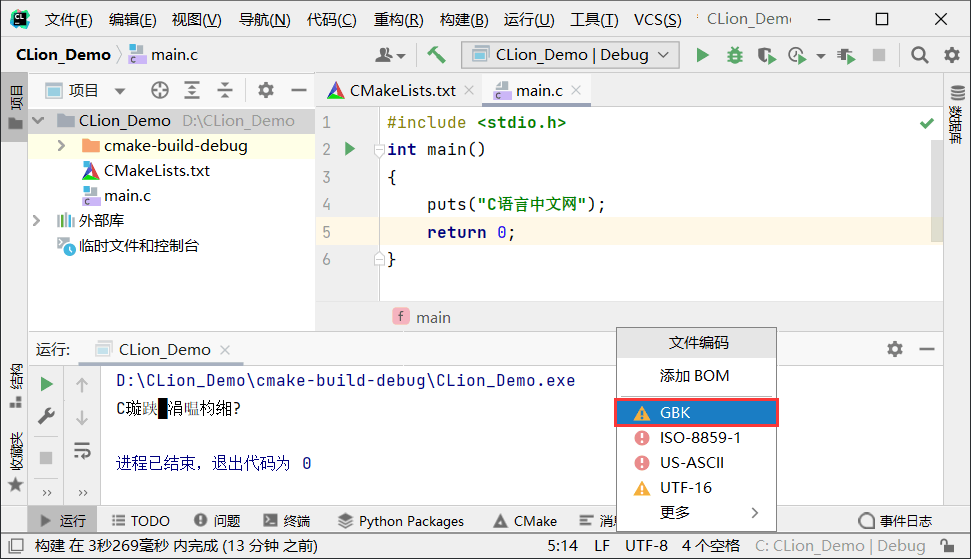
图 7 修改文件编码
3、重新运行 C 语言程序,就可以看到正常显示的中文:
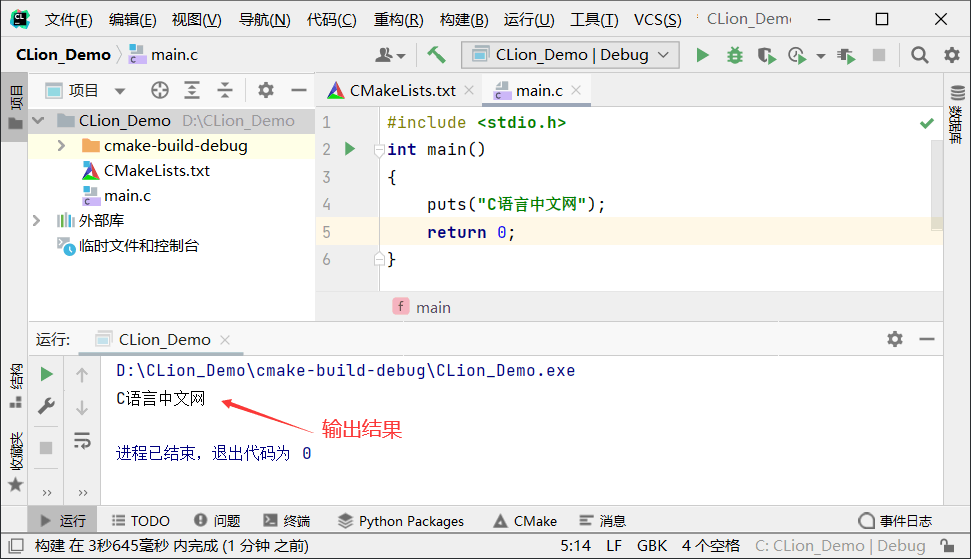
相关文章
- CLion下载、安装和使用教程(图文并茂,适合新手)
- for循环及其注意事项,C语言使用for循环的注意事项总结
- VS2015使用教程(使用VS2015编写C语言程序)
- VS2017使用教程(使用VS2017编写C语言程序)
- VS2010使用教程(使用VS2010编写C语言程序)
- Dev C++使用教程(使用Dev C++编写C语言程序)
- VC6.0(VC++6.0)使用教程(使用VC6.0编写C语言程序)
- Code::Blocks使用教程(使用Code::Blocks编写C语言程序)
- Turbo C 2.0使用教程(使用Turbo C 2.0编写C语言程序)
- C-Free使用教程(使用C-Free编写C语言程序)
 ICP备案:
ICP备案: 公安联网备案:
公安联网备案: