Word创建目录的6种方法
目录是大型文档的重要组成部分,其中包含文档中的各级标题及其在文档中的页码。
目录不但可以展现文档内容的组织方式,便于用户快速了解文档的整体框架结构,还可以使用户快速跳转到特定标题所在的页面。
在书籍或复杂文档的正文内容之前,通常会有一个目录,目录中包含不同级别的标题,每个标题与正文中的标题相对应,便于用户快速跳转到特定标题所在的页面。
此外,用户还可以为文档中的图片和表格创建图表目录,以便通过目录快速浏览和定位文档中的图片和表格。本节将介绍创建目录的几种方法。
为标题设置哪种样式并不是创建目录的关键,正文中的标题是否会被提取到目录中,关键在于为标题设置的大纲级别。此外,目录中不同级别的标题具有不同的缩进格式,如图 1 所示,能够体现出层次感,这种层次感也是由标题的大纲级别决定的。
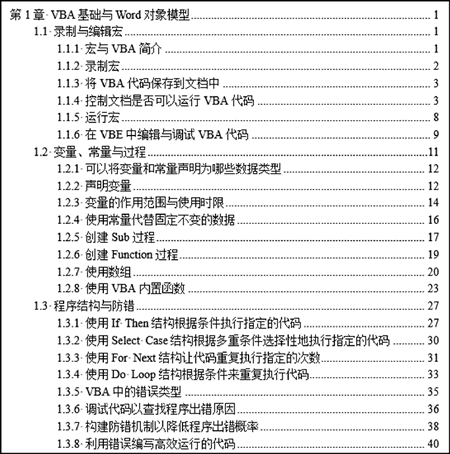
图 1 目录中不同级别的标题具有不同的缩进格式
例如,内置的“标题1”样式的大纲级别为 1 级,因此,所有设置了“标题1”样式的内容都将作为目录的一级标题(即顶级标题);“标题2”样式的大纲级别为 2 级,所有设置了“标题2”样式的内容都将作为目录的二级标题;其他内置标题样式以此类推。
在 Word 中创建目录,主要遵循以下两个原则:
基于以上两个原则,以下两种情况中的内容不会被提取到目录中:
如需设置内容的大纲级别,可以右击要设置的段落,在弹出的菜单中选择【段落】命令,打开【段落】对话框,在【缩进和间距】选项卡的【大纲级别】下拉列表中选择所需的大纲级别,如图 2 所示。
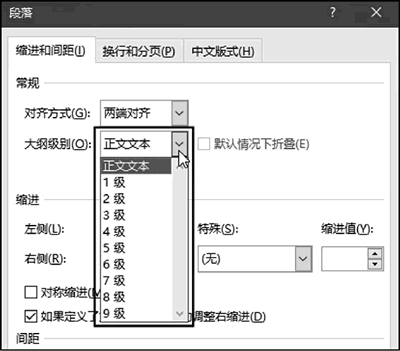
图 2 设置内容的大纲级别
【实例】使用内置的标题样式为员工考勤管理制度创建目录。
为第一行标题设置“标题1”样式,为以“一、”“二、”等数字开头的段落设置“标题2”样式,为以“(一)”“(二)”等数字开头的段落设置“标题3”样式,为以“1.”“2.”等数字开头的段落设置“标题4”样式,然后为应用了前 3 种样式的标题创建目录,效果如图 3 所示。
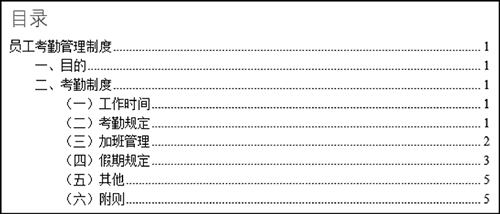
图 3 使用内置的标题样式创建目录
实现过程是:
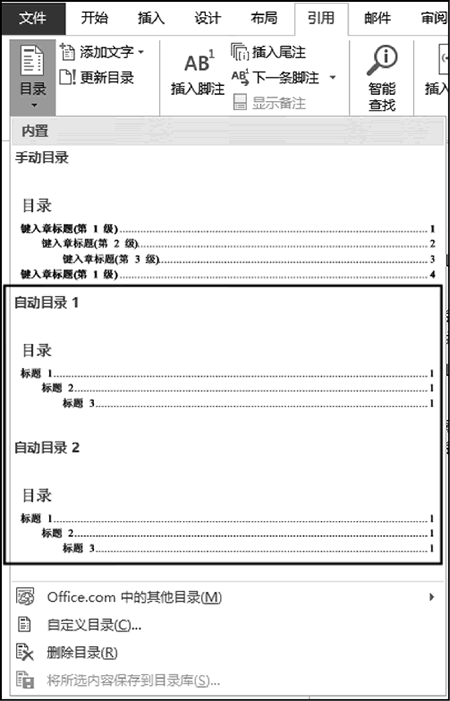
图 4 选择【自动目录1】或【自动目录2】命令
【实例】将任意内容提取到目录中。

图 5 要提取到目录中的文字
在图 5 中,黑框中的“选项卡、组、命令”文字既没有设置标题样式,也没有设置大纲级别,现在要将该文字提取到目录中,并在目录中显示为三级标题,效果如图 6 所示。
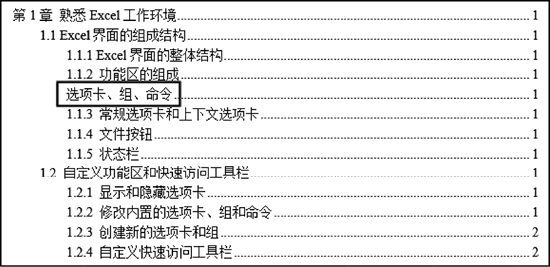
图 6
实现过程如下:
1) 在文档中选择要添加到目录中的内容,即“选项卡、组、命令”文字。
2) 按 Alt+Shift+O 组合键,打开【标记目录项】对话框,自动将选中的内容添加到【目录项】文本框中。然后在【级别】文本框中输入一个数字,它表示当前选中的内容要在目录中显示的级别,此处设置为 3,如图 7 所示。
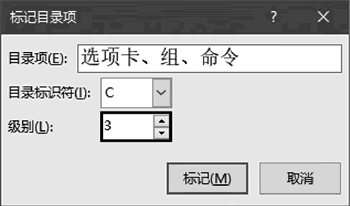
图 7 设置【级别】
3) 单击【标记】按钮,将选中的“选项卡、组、命令”文字标记为目录项。然后单击【关闭】按钮,关闭【标记目录项】对话框。
如果在文档中显示格式编辑标记,则会在文档中看到类似图 8 所示的 TC 域代码,这是将内容标记为目录项后 Word 自动添加的。

图 8 将内容标记为目录项之后显示的TC域代码
4) 将插入点定位到要放置目录的位置,然后打开【目录】对话框的【目录】选项卡,单击【选项】按钮,打开【目录选项】对话框,选中【目录项字段】复选框,然后单击【确定】按钮,如图 9 所示。
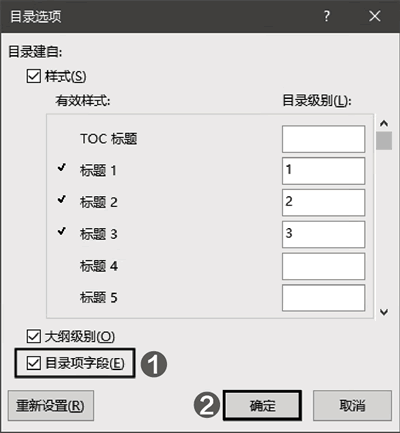
图 9 选中【目录项字段】复选框
如果熟悉 TC 域的语法,可以直接在文档中输入 TC 域代码来标记目录项。下表列出了 TC 域包含的开关及其说明。
【实例】为指定范围中的内容创建目录。
为黑框中的内容创建目录,如图 10 所示。
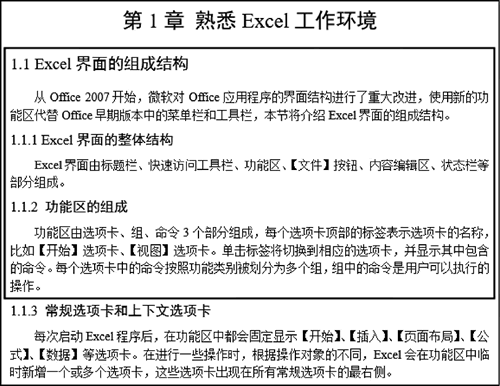
图 10 为指定范围中的内容创建目录
实现过程如下:
1) 在文档中选择要创建目录的内容,然后在功能区的【插入】选项卡中单击【书签】按钮,如图 11 所示。
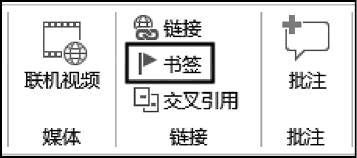
图 11 单击【书签】按钮
2) 打开【书签】对话框,在【书签名】文本框中输入书签的名称,例如“局部目录”,然后单击【添加】按钮,如图 12 所示。
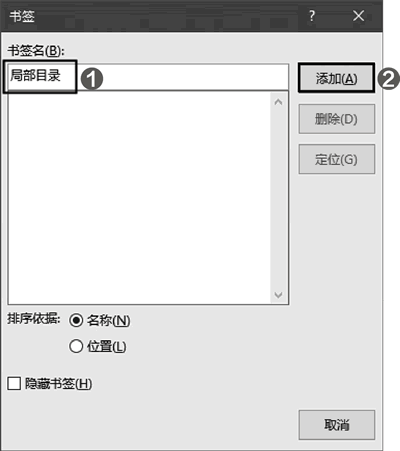
图 12 为选中的内容创建书签
3) 将插入点定位到要放置目录的位置,然后按 Ctrl+F9 组合键,插入一对域代码专用的大括号,在大括号中输入域代码“TOC \b 局部目录”,其中的“局部目录”就是在步骤中创建的书签名,如图 13 所示。

图 13 输入TOC域代码
输入好域代码之后,单击域代码的内部,然后按 F9 键,或者右击域代码并在弹出的菜单中选择【更新域】命令,执行更新域代码的操作,即可显示为选中的内容创建的目录。
在文档中创建的目录实际上是 TOC 域代码。下表列出了 TOC 域包含的开关及其说明。
使用RD域为多个文档创建总目录时,事先需要做好 3 个准备工作:
【实例】使用 RD 域为论文中的多个文档创建总目录。
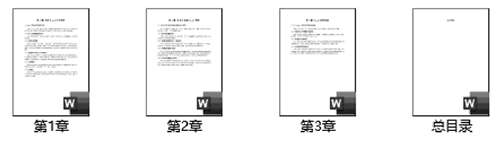
图 14 使用RD域为多个文档创建总目录
图 14 中,一个文件夹中有第 1 章、第 2 章和第 3 章 3 个文档,现在要为它们创建总目录,并将其保存在该文件夹中名为“总目录”的文档中。
实现过程如下:
1) 在 Word 中打开“总目录”文档,然后在功能区的【插入】选项卡中单击【文档部件】按钮,在弹出的列表中选择【域】命令,如图 15 所示。
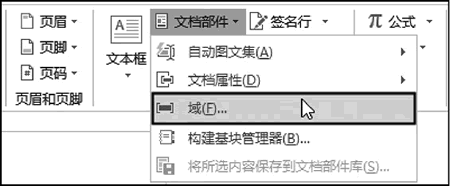
图 15 选择【域】命令
2) 打开【域】对话框,进行以下几项设置,如图 16 所示:
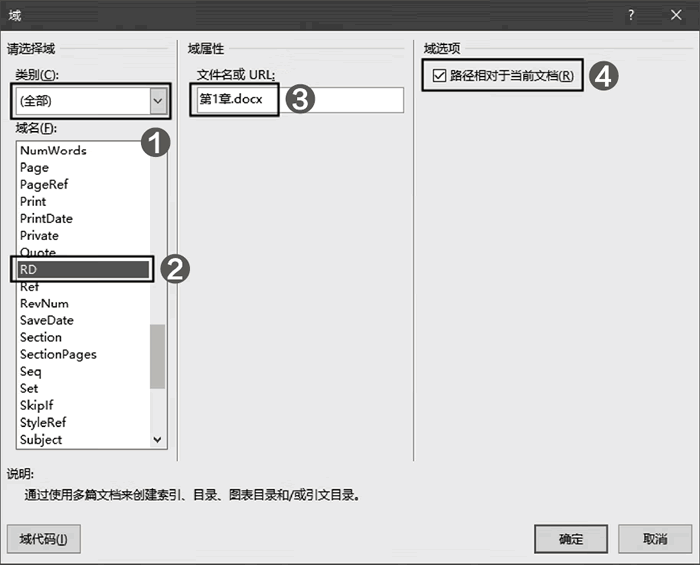
图 16 设置RD域
提示,在【文件名或URL】文本框中输入文件名时,必须包含文件的扩展名,Word 2003 文档的扩展名是 .doc,Word 2007 及更高版本 Word 的文档扩展名是 .docx 或 .docm。如果选中【路径相对于当前文档】复选框,则只需输入文件名,而无须输入文档的完整路径。如果未选中该复选框,则在输入文档的完整路径时,需要在文件夹名称之间使用“\\”替换原来的“\”。
3) 单击【确定】按钮,在文档中插入 RD 域代码,如图 17 所示。
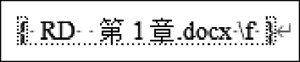
图 17 插入第一个文档的RD域代码
4) 重复步骤 1)~3) 的操作,为其他两个文档设置 RD 域,完成后的 RD 域代码如下图所示:
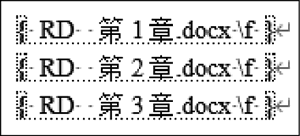
图 18 创建完成的所有RD域代码
最后使用【目录】对话框创建总目录即可,效果如图 19 所示。
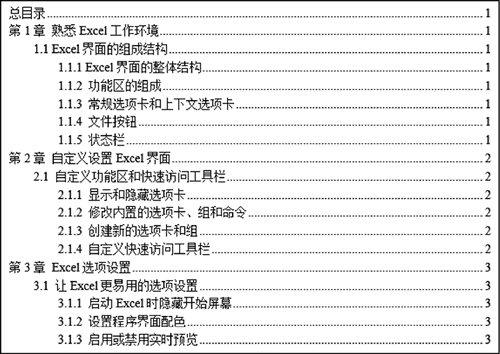
图 19 创建的总目录
技巧,输入第一个文档的 RD 域代码之后,可以直接复制该域代码,然后修改复制后的域代码中的文档名称,即可快速得到其他文档的 RD 域代码。

图 20 创建多个目录时显示的信息
为图片和表格创建图表目录之前,需要先为它们添加题注,还要检查题注是否满足以下两个条件:
【实例】为论文创建图表目录。
假设已经为论文中的所有图片和表格添加了题注,现在要为这些图片和表格创建图表目录,效果如下图所示。

图 21 创建图表目录
实现过程如下:
1) 将插入点定位到要放置图表目录的位置,然后在功能区的【引用】选项卡中单击【插入表目录】按钮,如图 22 所示。
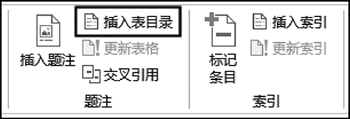
图 22 单击【插入表目录】按钮
打开【图表目录】对话框的【图表目录】选项卡,在【题注标签】下拉列表中选择图片使用的题注标签【图】,然后选中【包括标签和编号】复选框,如图 23 所示。单击【确定】按钮,创建一个包含所有图片的题注的目录。
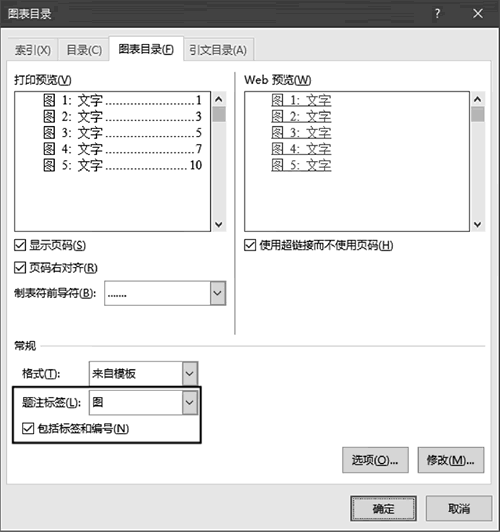
图 23 选择题注标签
实际上,可以使用任意一种样式创建图表目录,前提是为图片和表格的题注设置了该样式。因此,图片和表格的题注并非必须使用题注功能进行添加,也可以手动输入图片和表格的题注,然后为它们设置一种样式,以后可以使用该样式创建图表目录。
创建图表目录时,也需要先打开【图表目录】对话框的【图表目录】选项卡,然后单击【选项】按钮,打开【图表目录选项】对话框,在【样式】下拉列表中选择为图片和表格的题注设置的样式,【样式】复选框会被自动选中,如图 24 所示。单击两次【确定】按钮,即可为应用了该样式的内容创建图表目录。
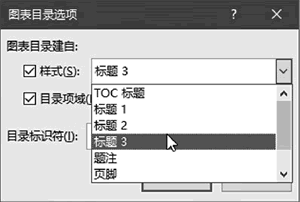
图 24 选择用于创建图表目录的样式
目录不但可以展现文档内容的组织方式,便于用户快速了解文档的整体框架结构,还可以使用户快速跳转到特定标题所在的页面。
在书籍或复杂文档的正文内容之前,通常会有一个目录,目录中包含不同级别的标题,每个标题与正文中的标题相对应,便于用户快速跳转到特定标题所在的页面。
此外,用户还可以为文档中的图片和表格创建图表目录,以便通过目录快速浏览和定位文档中的图片和表格。本节将介绍创建目录的几种方法。
了解目录
如果用户曾经创建过目录,可能会发现文档中所有设置标题样式的内容会被提取到目录中,这里说的标题样式是指 Word 内置的“标题1”“标题2”“标题3”等样式。为标题设置哪种样式并不是创建目录的关键,正文中的标题是否会被提取到目录中,关键在于为标题设置的大纲级别。此外,目录中不同级别的标题具有不同的缩进格式,如图 1 所示,能够体现出层次感,这种层次感也是由标题的大纲级别决定的。
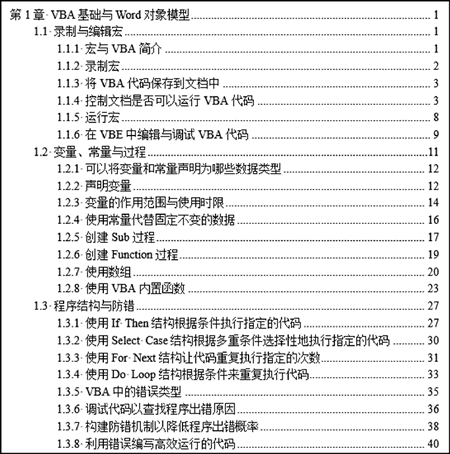
图 1 目录中不同级别的标题具有不同的缩进格式
例如,内置的“标题1”样式的大纲级别为 1 级,因此,所有设置了“标题1”样式的内容都将作为目录的一级标题(即顶级标题);“标题2”样式的大纲级别为 2 级,所有设置了“标题2”样式的内容都将作为目录的二级标题;其他内置标题样式以此类推。
在 Word 中创建目录,主要遵循以下两个原则:
- 内容的大纲级别决定其是否会被提取到目录中,只有大纲级别为 1 级~9 级的内容才会被提取到目录中;
- 内容的大纲级别决定其在目录中的标题级别。
基于以上两个原则,以下两种情况中的内容不会被提取到目录中:
- 大纲级别设置为【正文文本】;
- 创建目录时有一个用于指定目录级别的选项,大纲级别小于该数字的内容不会被提取到目录中。例如,创建目录时将目录级别指定为 3 级,则 Word 只会提取大纲级别为 1 级~3 级的内容。如果将某个标题的大纲级别设置为 4 级,则该内容不会被提取到目录中。
如需设置内容的大纲级别,可以右击要设置的段落,在弹出的菜单中选择【段落】命令,打开【段落】对话框,在【缩进和间距】选项卡的【大纲级别】下拉列表中选择所需的大纲级别,如图 2 所示。
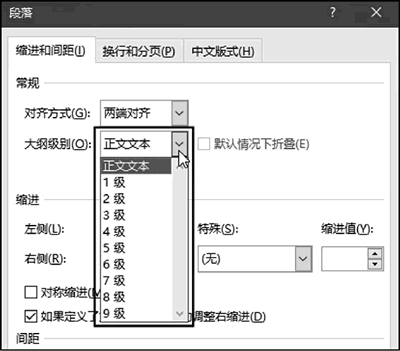
图 2 设置内容的大纲级别
1、使用内置标题样式或大纲级别创建目录
如果为内容应用 Word 内置的标题样式,则在创建目录时,这些内容会被自动提取到目录中。【实例】使用内置的标题样式为员工考勤管理制度创建目录。
为第一行标题设置“标题1”样式,为以“一、”“二、”等数字开头的段落设置“标题2”样式,为以“(一)”“(二)”等数字开头的段落设置“标题3”样式,为以“1.”“2.”等数字开头的段落设置“标题4”样式,然后为应用了前 3 种样式的标题创建目录,效果如图 3 所示。
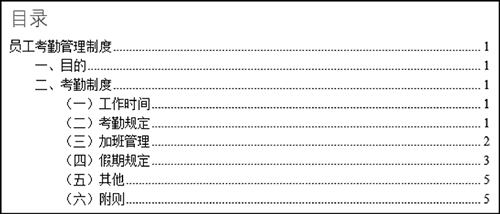
图 3 使用内置的标题样式创建目录
实现过程是:
- 将插入点定位到第一行的标题中,然后打开【样式】窗格,单击【标题1】样式,为“员工考勤管理制度”标题设置“标题1”样式;
- 由于要设置标题 2~标题 4 样式的段落不止一个,为了提高操作效率,可以使用查找和替换功能批量操作;
- 设置好正确的样式之后,将插入点定位到文档结尾的一个空白段落中,然后在功能区的【引用】选项卡中单击【目录】按钮,在弹出的列表中选择【自动目录1】或【自动目录2】命令,如图 4 所示,即可在插入点所在位置创建目录。
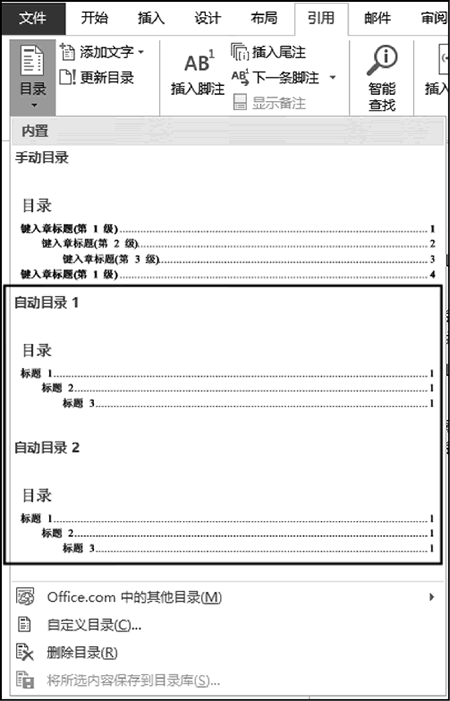
图 4 选择【自动目录1】或【自动目录2】命令
如果没有为内容应用内置的标题样式,但是又想为这些内容创建目录,则可以为它们设置适当的大纲级别,在创建目录时 Word 同样会将这些内容提取到目录中。提示:无论将“标题1”“标题2”“标题3”这几个标题样式的大纲级别设置为几级,只要是设置了这 3 个标题样式的内容,其就会被提取到目录中。
2、使用TC域将任意内容添加到目录中
如需将文档中的任意文字提取到目录中,则本文前面介绍的使用标题样式和大纲级别这两种方式就无能为力了。此时可以使用第三种方式——目录项域,使用该方式可以将没有设置标题样式或大纲级别的内容提取到目录中。【实例】将任意内容提取到目录中。

图 5 要提取到目录中的文字
在图 5 中,黑框中的“选项卡、组、命令”文字既没有设置标题样式,也没有设置大纲级别,现在要将该文字提取到目录中,并在目录中显示为三级标题,效果如图 6 所示。
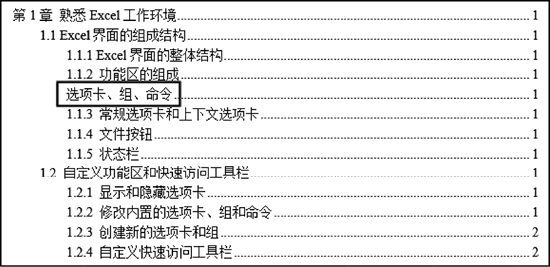
图 6
实现过程如下:
1) 在文档中选择要添加到目录中的内容,即“选项卡、组、命令”文字。
2) 按 Alt+Shift+O 组合键,打开【标记目录项】对话框,自动将选中的内容添加到【目录项】文本框中。然后在【级别】文本框中输入一个数字,它表示当前选中的内容要在目录中显示的级别,此处设置为 3,如图 7 所示。
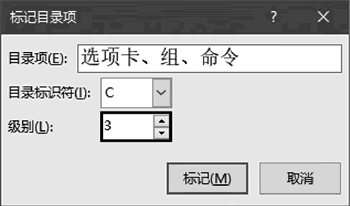
图 7 设置【级别】
可以在不关闭【标记目录项】对话框的情况下,继续在文档中选择要添加到目录中的内容。重新激活【标记目录项】对话框时,在【目录项】文本框中会自动显示新选中的内容。提示,当要在一个文档中创建多个目录时,可以通过设置不同的【目录标识符】来区分不同的目录,否则无须更改【目录标识符】中的默认设置。
3) 单击【标记】按钮,将选中的“选项卡、组、命令”文字标记为目录项。然后单击【关闭】按钮,关闭【标记目录项】对话框。
如果在文档中显示格式编辑标记,则会在文档中看到类似图 8 所示的 TC 域代码,这是将内容标记为目录项后 Word 自动添加的。

图 8 将内容标记为目录项之后显示的TC域代码
4) 将插入点定位到要放置目录的位置,然后打开【目录】对话框的【目录】选项卡,单击【选项】按钮,打开【目录选项】对话框,选中【目录项字段】复选框,然后单击【确定】按钮,如图 9 所示。
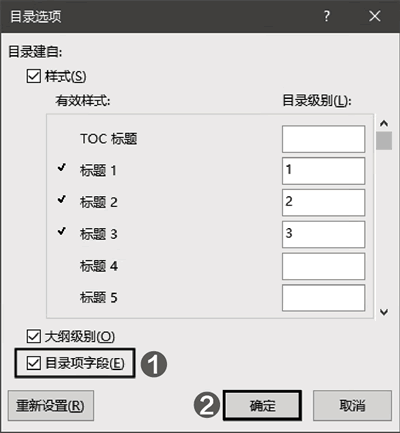
图 9 选中【目录项字段】复选框
如果熟悉 TC 域的语法,可以直接在文档中输入 TC 域代码来标记目录项。下表列出了 TC 域包含的开关及其说明。
| 开关 | 说明 |
|---|---|
| \f | 用于包含多个目录的文档,对应【标记目录项】对话框中的【目录标识符】 |
| \l | 用于为标记的內容指定大纲级别。幵关中的“l”是字母“L”的小写形式 |
| \n | 用于取消所标记內容在目录中的页码 |
3、使用TOC域为指定范围中的内容创建目录
有时可能只需为文档中的部分内容创建目录,此时可以使用 TOC 域和书签来实现。【实例】为指定范围中的内容创建目录。
为黑框中的内容创建目录,如图 10 所示。
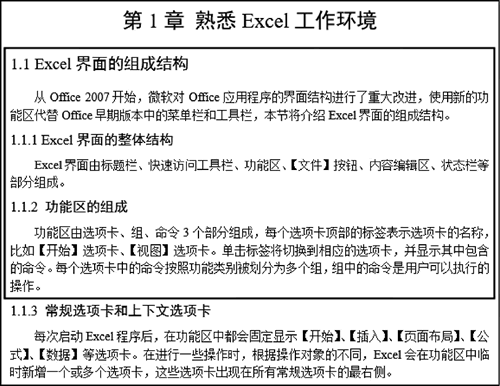
图 10 为指定范围中的内容创建目录
实现过程如下:
1) 在文档中选择要创建目录的内容,然后在功能区的【插入】选项卡中单击【书签】按钮,如图 11 所示。
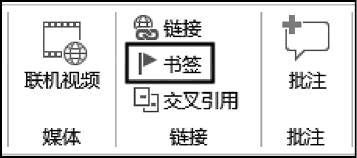
图 11 单击【书签】按钮
2) 打开【书签】对话框,在【书签名】文本框中输入书签的名称,例如“局部目录”,然后单击【添加】按钮,如图 12 所示。
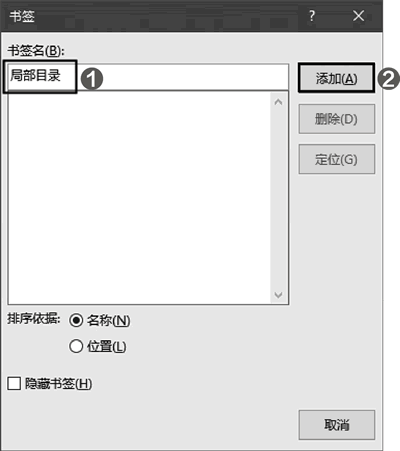
图 12 为选中的内容创建书签
3) 将插入点定位到要放置目录的位置,然后按 Ctrl+F9 组合键,插入一对域代码专用的大括号,在大括号中输入域代码“TOC \b 局部目录”,其中的“局部目录”就是在步骤中创建的书签名,如图 13 所示。

图 13 输入TOC域代码
输入好域代码之后,单击域代码的内部,然后按 F9 键,或者右击域代码并在弹出的菜单中选择【更新域】命令,执行更新域代码的操作,即可显示为选中的内容创建的目录。
在文档中创建的目录实际上是 TOC 域代码。下表列出了 TOC 域包含的开关及其说明。
| 开关 | 说明 |
|---|---|
| \a | 创建不包含题注标签和编号的图表目录 |
| \b | 使用书签指定文档中要创建目录的內容范围 |
| \c | 创建指定标签的图表目录 |
| \d | 指定序列与页码之间的分隔符,其后紧跟分隔符,分隔符需要用英文双引号括起来 |
| \f | 使用目录项域创建目录 |
| \h | 在目录中创建目录标题和页码之间的超链接 |
| \l | 指定出现在目录中的目录项的标题级别,其后紧跟表示级别的数字,数字需用英文双引号括起来 |
| \n | 创建不包含页码的目录 |
| \o | 使用大纲级别创建目录,其后紧跟表示级别的数字,数字需用英文双引号括起来 |
| \p | 指定目录标题与页码之间的分隔符,其后紧跟分隔符,分隔符需用英文双引号括起来 |
| \s | 使用序列类型创建目录 |
| \t | 使用 Word 内置标题样式以外的其他样式创建目录 |
| \u | 使用应用的段落大纲级别创建目录 |
| \w | 保留目录项中的制表符 |
| \x | 保留目录项中的换行符 |
| \z | 切换到 Web 版式视图时隐藏目录中的页码 |
4、使用RD域为多个文档创建总目录
如需为相关的多个文档创建总目录,可以使用以下几种方法:- 先在各个文档中创建目录,然后将所有目录复制并粘贴到一起。使用这种方法,每次在一个文档中创建目录时,需要通过上一个目录的结束页码来计算下一个目录的起始页码,烦琐且易出错;
- 使用主控文档功能将多个文档合并到一起,然后在主控文档中创建总目录;
- 使用 RD 域为多个文档创建总目录。
使用RD域为多个文档创建总目录时,事先需要做好 3 个准备工作:
- 将相关的多个文档放在同一个文件夹中;
- 在相关的多个文档所在的文件夹中新建一个文档,用于存放创建的总目录;
- 由于 RD 域引用的文档顺序会影响最终创建的总目录中的标题顺序,因此需要排列好多个文档的次序。
【实例】使用 RD 域为论文中的多个文档创建总目录。
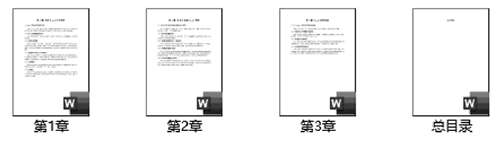
图 14 使用RD域为多个文档创建总目录
图 14 中,一个文件夹中有第 1 章、第 2 章和第 3 章 3 个文档,现在要为它们创建总目录,并将其保存在该文件夹中名为“总目录”的文档中。
实现过程如下:
1) 在 Word 中打开“总目录”文档,然后在功能区的【插入】选项卡中单击【文档部件】按钮,在弹出的列表中选择【域】命令,如图 15 所示。
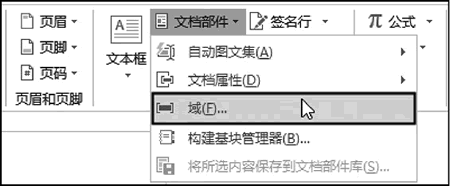
图 15 选择【域】命令
2) 打开【域】对话框,进行以下几项设置,如图 16 所示:
- 在【类别】下拉列表中选择【(全部)】,然后在【域名】列表框中选择【RD】。
- 在【文件名或URL】文本框中输入要创建总目录的第一个文档的名称,此处为“第1章.docx”。
- 选中【路径相对于当前文档】复选框。
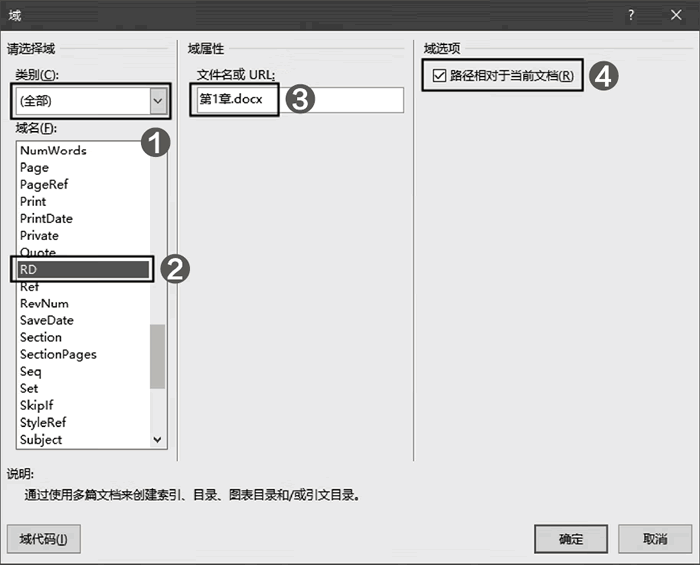
图 16 设置RD域
提示,在【文件名或URL】文本框中输入文件名时,必须包含文件的扩展名,Word 2003 文档的扩展名是 .doc,Word 2007 及更高版本 Word 的文档扩展名是 .docx 或 .docm。如果选中【路径相对于当前文档】复选框,则只需输入文件名,而无须输入文档的完整路径。如果未选中该复选框,则在输入文档的完整路径时,需要在文件夹名称之间使用“\\”替换原来的“\”。
3) 单击【确定】按钮,在文档中插入 RD 域代码,如图 17 所示。
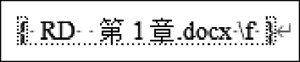
图 17 插入第一个文档的RD域代码
4) 重复步骤 1)~3) 的操作,为其他两个文档设置 RD 域,完成后的 RD 域代码如下图所示:
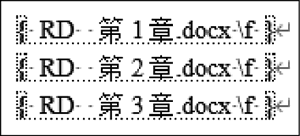
图 18 创建完成的所有RD域代码
最后使用【目录】对话框创建总目录即可,效果如图 19 所示。
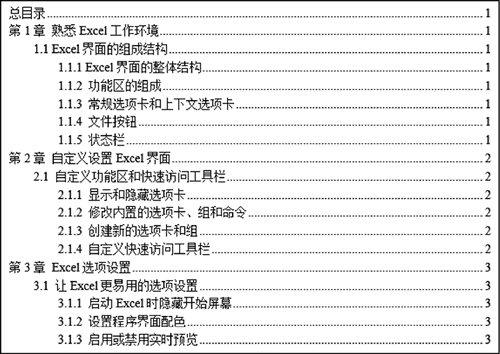
图 19 创建的总目录
技巧,输入第一个文档的 RD 域代码之后,可以直接复制该域代码,然后修改复制后的域代码中的文档名称,即可快速得到其他文档的 RD 域代码。
5、在一个文档中创建多个目录
如需在一个文档中创建多个目录,可以先使用本章前面介绍的方法在文档中创建一个目录。当创建第二个目录时,将显示图 20 所示的信息,单击【否】按钮,将在保留第一个目录的情况下创建第二个目录。创建更多目录的方法以此类推。
图 20 创建多个目录时显示的信息
6、创建图表目录
除了为文档中的标题创建目录之外,还可以为文档中的图片和表格创建目录,目录中包含的是为图片和表格设置的题注。为图片和表格创建图表目录之前,需要先为它们添加题注,还要检查题注是否满足以下两个条件:
- 为图片和表格设置正确的题注标签,图片和表格的题注标签应该使用不同的文字加以区分。例如,图片的题注标签使用“图”,表格的题注标签使用“表”;
- 图片和表格的题注需要使用功能区的【引用】选项卡中的【插入题注】命令创建,这是因为 Word 会自动为使用该方法创建的题注应用名为“题注”的样式,而 Word 默认使用该样式创建图表目录。
【实例】为论文创建图表目录。
假设已经为论文中的所有图片和表格添加了题注,现在要为这些图片和表格创建图表目录,效果如下图所示。

图 21 创建图表目录
实现过程如下:
1) 将插入点定位到要放置图表目录的位置,然后在功能区的【引用】选项卡中单击【插入表目录】按钮,如图 22 所示。
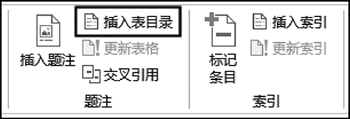
图 22 单击【插入表目录】按钮
打开【图表目录】对话框的【图表目录】选项卡,在【题注标签】下拉列表中选择图片使用的题注标签【图】,然后选中【包括标签和编号】复选框,如图 23 所示。单击【确定】按钮,创建一个包含所有图片的题注的目录。
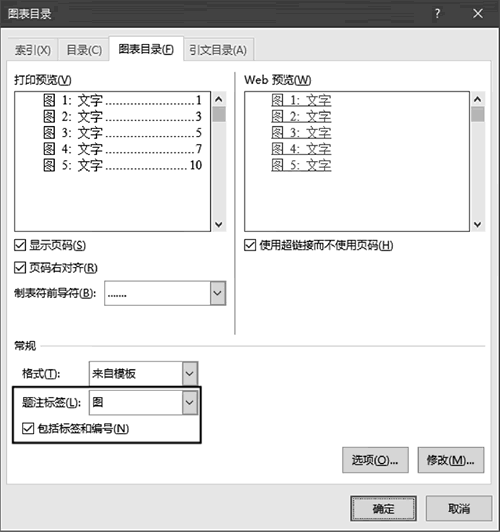
图 23 选择题注标签
实际上,可以使用任意一种样式创建图表目录,前提是为图片和表格的题注设置了该样式。因此,图片和表格的题注并非必须使用题注功能进行添加,也可以手动输入图片和表格的题注,然后为它们设置一种样式,以后可以使用该样式创建图表目录。
创建图表目录时,也需要先打开【图表目录】对话框的【图表目录】选项卡,然后单击【选项】按钮,打开【图表目录选项】对话框,在【样式】下拉列表中选择为图片和表格的题注设置的样式,【样式】复选框会被自动选中,如图 24 所示。单击两次【确定】按钮,即可为应用了该样式的内容创建图表目录。
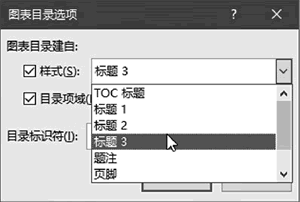
图 24 选择用于创建图表目录的样式
 ICP备案:
ICP备案: 公安联网备案:
公安联网备案: