首页 > Java教程 > Java入门基础及环境搭建
阅读:58909
使用Eclipse开发第一个Java程序
虽然在《使用记事本编写运行Java程序》一节中已经开发过一个 Java 程序,但是那毕竟是通过记事本创建的。在上一节《Java Eclipse下载安装教程》中,我们已经安装了 Eclipse 工具,因此本节将介绍如何通过 Eclipse 开发 Java 程序。
在 Eclipse 中编写程序,必须先创建项目。Eclipse 中有很多项目,其中 Java 项目用于管理和编写 Java 程序,具体步骤如下。
(1) 在图 1 所示的界面中选择“file(文件)”|“new(新建)”|“Java Project(Java项目)”命令,打开“New Java Project(新建Java项目)”对话框。
(2) 设置“Project name(项目名)”为 HelloJava,选中“Use default location(使用缺省位置)”复选框,将项目保存到工作空间中,其他暂时不用设置,如图 1 所示。
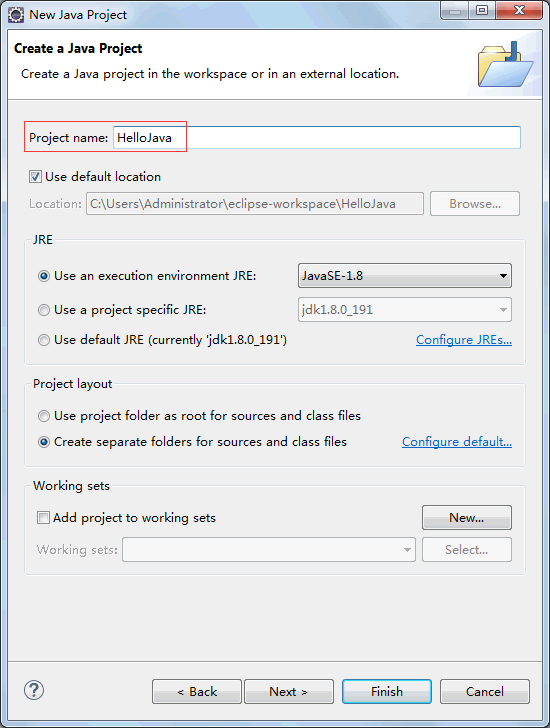
图 1 New Java Project(新建Java项目)对话框
(3) 单击“Next(下一步)”按钮,在进入的对话框中更改项目的 Sourse(源码)选项,如图 2 所示。同时还可以设置 Project(项目)、Libraries(库)、Order and Export(排序和导出)方面的选项,分别如图 3、图 4 和图 5 所示。
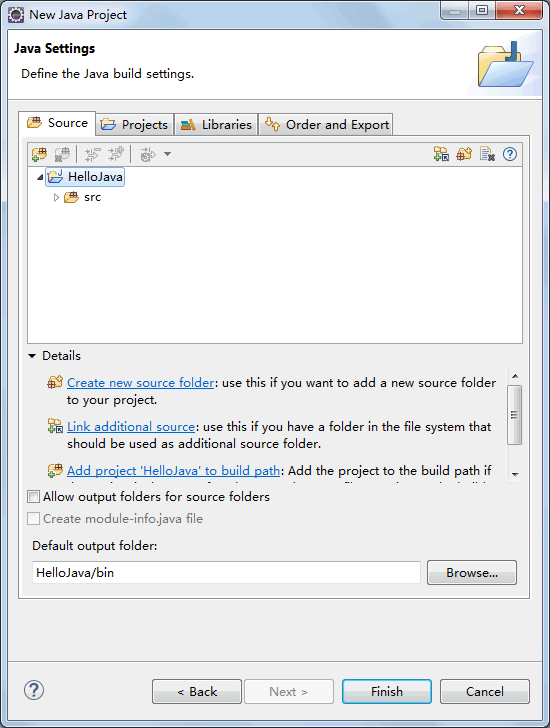
图 2 设置Sourse(源码)选项
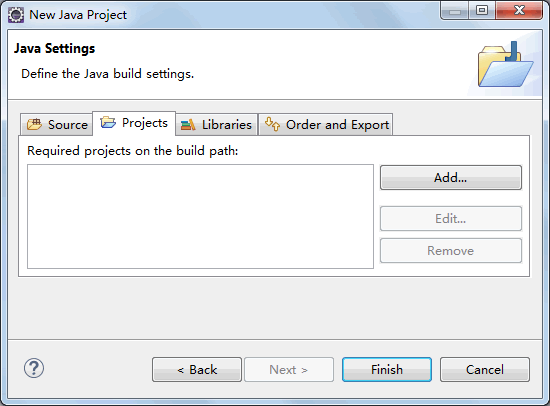
图 3 设置Project(项目)选项
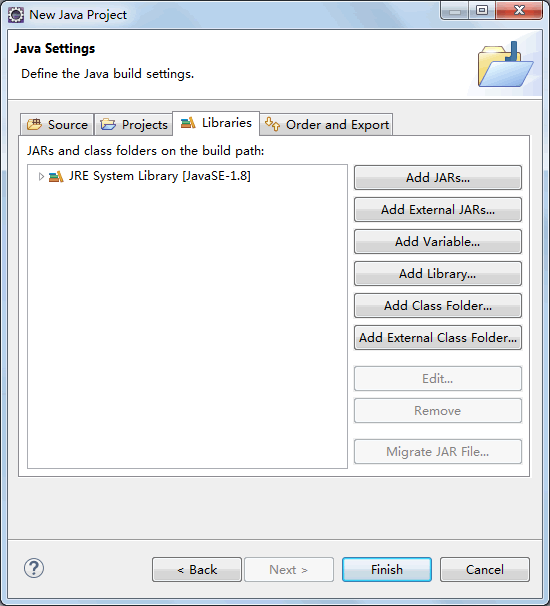
图 4 设置Libraries(库)选项
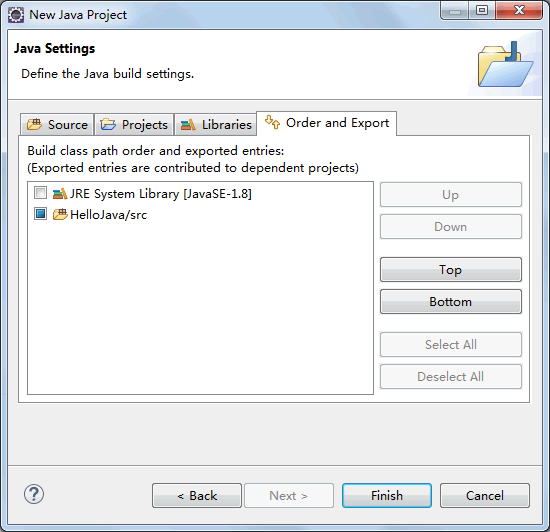
图 5 设置Order and Export(排序和导出)选项
(3) 单击“Finish(完成)”按钮,创建名为 HelloJava 的项目,Eclipse 会自动生成相关代码和布局结构。在 Eclipse 左侧“Package Explorer(包资源管理器)”窗格中会显示整个 Java 项目的目录结构,默认为空项目。
(4) 右击 src 目录,选择“new(新建)”|“Class(类)” 命令,打开“New Java Class(新建 Java 类)”对话框。设置类的名称为 HelloJava,并选中 public static void main(String[] args) 复选框为新类生成 main() 方法,如图 6 所示。
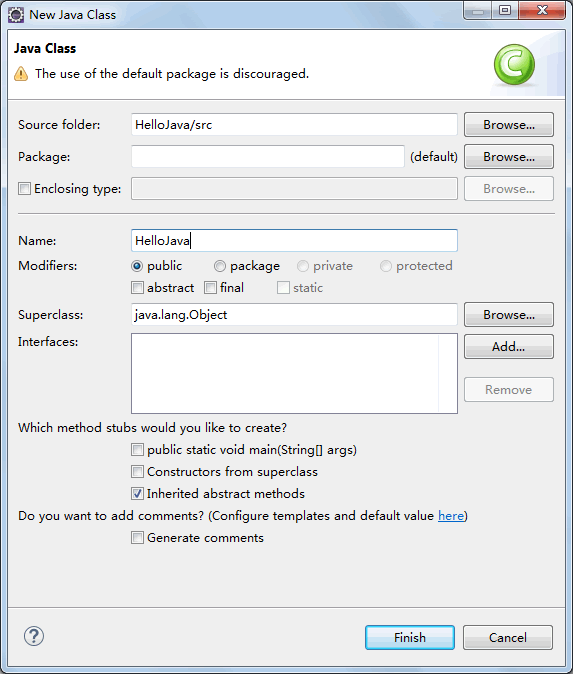
图 6 New Java Class(新建Java类)对话框
(7) 最后单击“Finish(完成)”按钮,会看到生成的 HelloJava.java 文件的内容,并处于编辑状态,如图 7 所示。
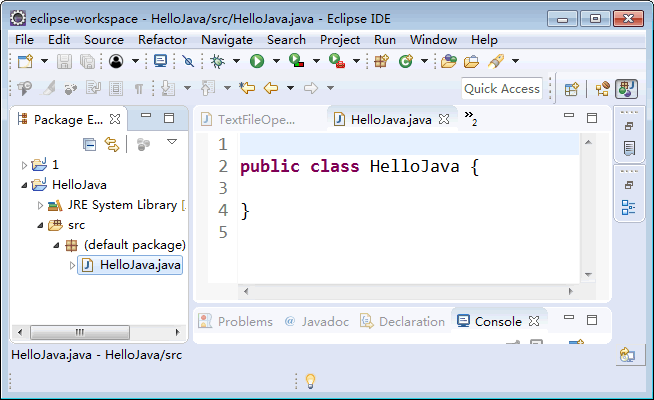
图 7 HelloJava.java 文件
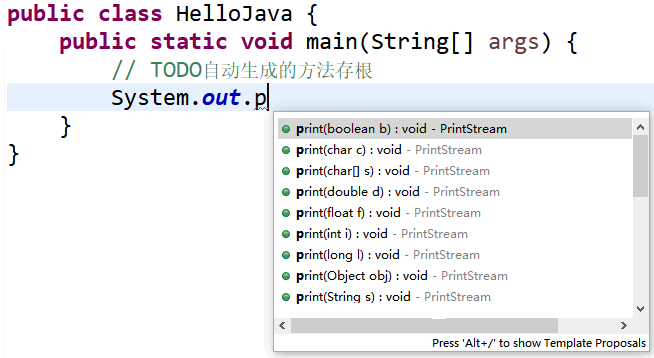
图 8 自动补全代码
2) 编写完成之后按 Ctrl+S 快捷键保存修改。在工具栏中单击“运行”按钮后,如果程序没有编译错误,在底部的“Console(控制台)”窗格中会看到输出的等腰三角形,这就是程序的运行效果,如图 9 所示。
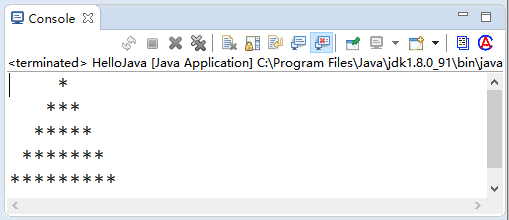
图 9 查看输出结果
在 Eclipse 中编写程序,必须先创建项目。Eclipse 中有很多项目,其中 Java 项目用于管理和编写 Java 程序,具体步骤如下。
(1) 在图 1 所示的界面中选择“file(文件)”|“new(新建)”|“Java Project(Java项目)”命令,打开“New Java Project(新建Java项目)”对话框。
(2) 设置“Project name(项目名)”为 HelloJava,选中“Use default location(使用缺省位置)”复选框,将项目保存到工作空间中,其他暂时不用设置,如图 1 所示。
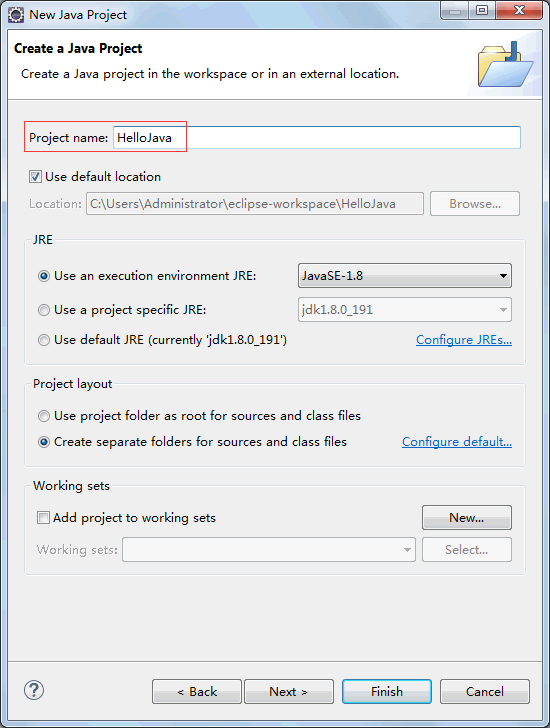
图 1 New Java Project(新建Java项目)对话框
(3) 单击“Next(下一步)”按钮,在进入的对话框中更改项目的 Sourse(源码)选项,如图 2 所示。同时还可以设置 Project(项目)、Libraries(库)、Order and Export(排序和导出)方面的选项,分别如图 3、图 4 和图 5 所示。
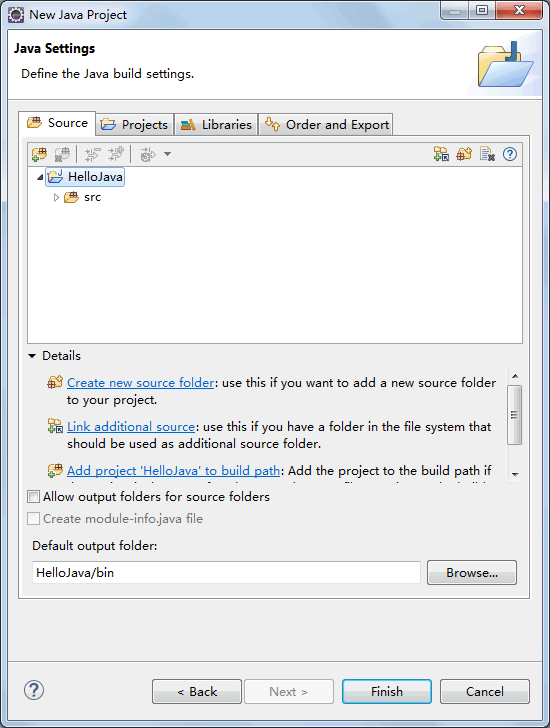
图 2 设置Sourse(源码)选项
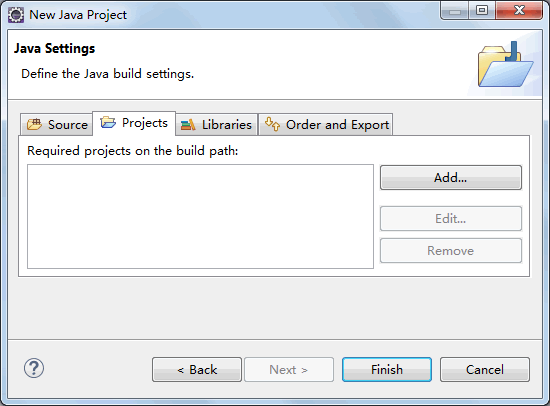
图 3 设置Project(项目)选项
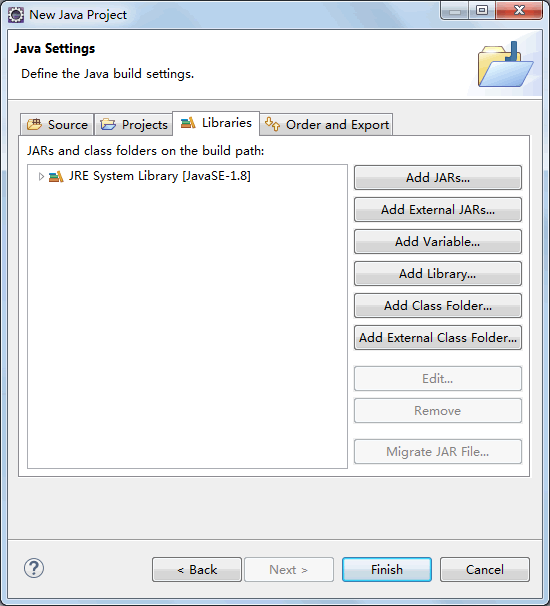
图 4 设置Libraries(库)选项
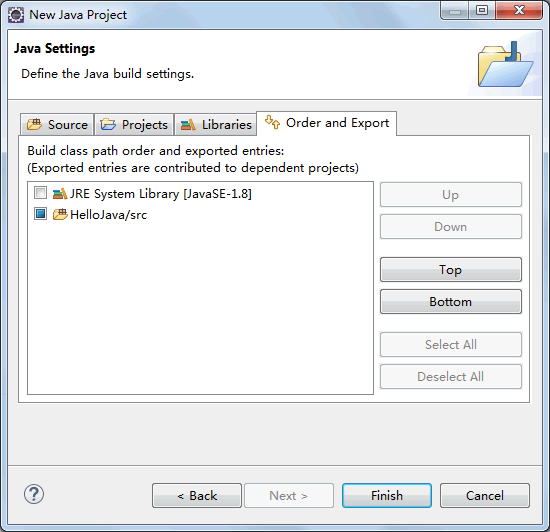
图 5 设置Order and Export(排序和导出)选项
(3) 单击“Finish(完成)”按钮,创建名为 HelloJava 的项目,Eclipse 会自动生成相关代码和布局结构。在 Eclipse 左侧“Package Explorer(包资源管理器)”窗格中会显示整个 Java 项目的目录结构,默认为空项目。
(4) 右击 src 目录,选择“new(新建)”|“Class(类)” 命令,打开“New Java Class(新建 Java 类)”对话框。设置类的名称为 HelloJava,并选中 public static void main(String[] args) 复选框为新类生成 main() 方法,如图 6 所示。
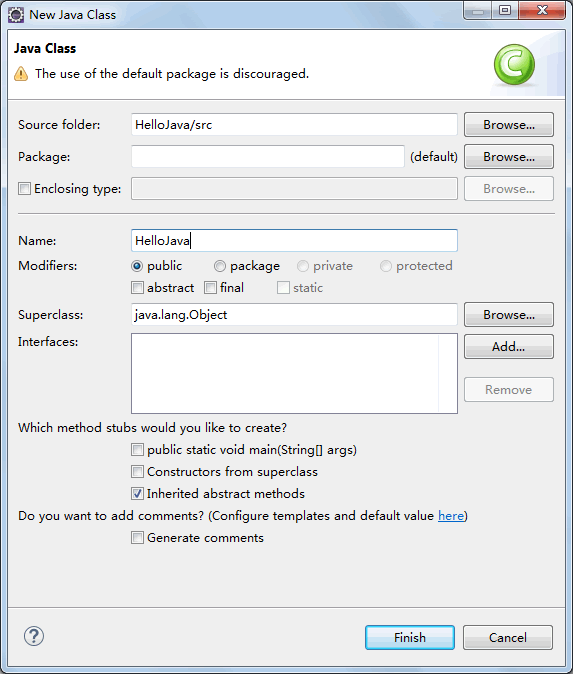
图 6 New Java Class(新建Java类)对话框
(7) 最后单击“Finish(完成)”按钮,会看到生成的 HelloJava.java 文件的内容,并处于编辑状态,如图 7 所示。
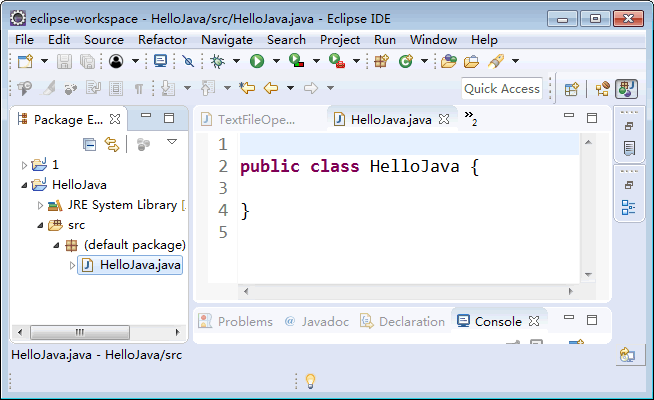
图 7 HelloJava.java 文件
例 1
1) 对生成的源代码进行修改,最终文件代码如下。
public class HelloJava {
public static void main(String[] args) {
// TODO自动生成的方法存根
System.out.println(" *");
System.out.println(" ***");
System.out.println(" *****");
System.out.println(" *******");
System.out.println("*********");
}
}
读者输入上面代码的时候,会充分体会到 Eclipse 强大的代码辅助功能。图 8 所示为代码的自动提示补全功能。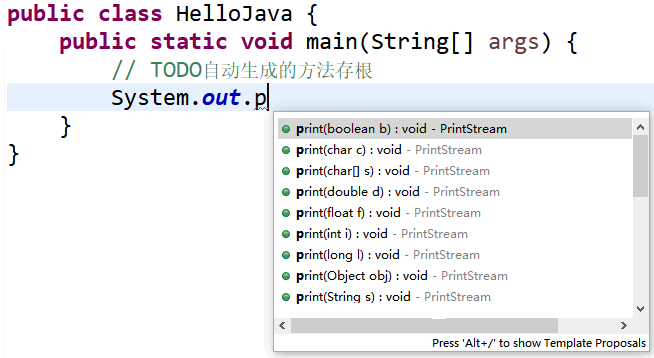
图 8 自动补全代码
2) 编写完成之后按 Ctrl+S 快捷键保存修改。在工具栏中单击“运行”按钮后,如果程序没有编译错误,在底部的“Console(控制台)”窗格中会看到输出的等腰三角形,这就是程序的运行效果,如图 9 所示。
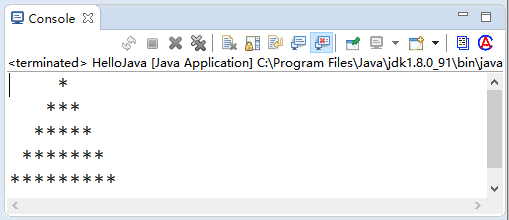
图 9 查看输出结果
相关文章
- Eclipse下载、安装和使用教程(图解,非常详细)
- Eclipse下载、安装和使用教程(图文并茂,适合新手)
- for循环及其注意事项,C语言使用for循环的注意事项总结
- VS2015使用教程(使用VS2015编写C语言程序)
- VS2017使用教程(使用VS2017编写C语言程序)
- VS2010使用教程(使用VS2010编写C语言程序)
- Dev C++使用教程(使用Dev C++编写C语言程序)
- VC6.0(VC++6.0)使用教程(使用VC6.0编写C语言程序)
- Code::Blocks使用教程(使用Code::Blocks编写C语言程序)
- Turbo C 2.0使用教程(使用Turbo C 2.0编写C语言程序)
 ICP备案:
ICP备案: 公安联网备案:
公安联网备案: