Java环境变量的配置(图文并茂)
在下载和安装完 JDK 后,想要使用 Java 的开发环境进行开发,我们还需要配置 Java 的环境变量。
1. 右键点击“我的电脑”,在菜单中选择“属性”,然后选择“高级系统设置”,并在“系统属性”对话框中点击“环境变量(N)...”,如下图。
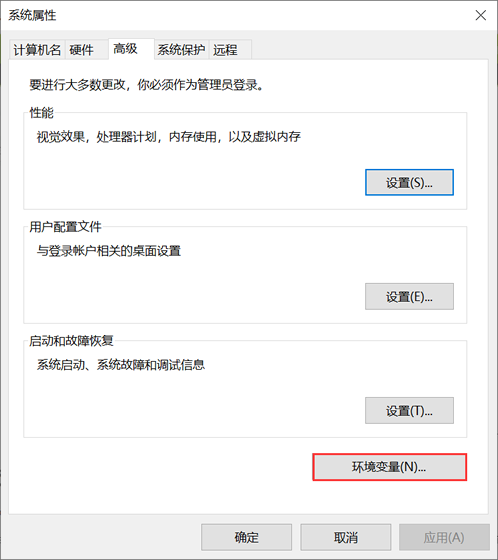
2. 在“环境变量”对话框中,点击“系统变量(S)”下的“新建(W)...”按钮,如下图。
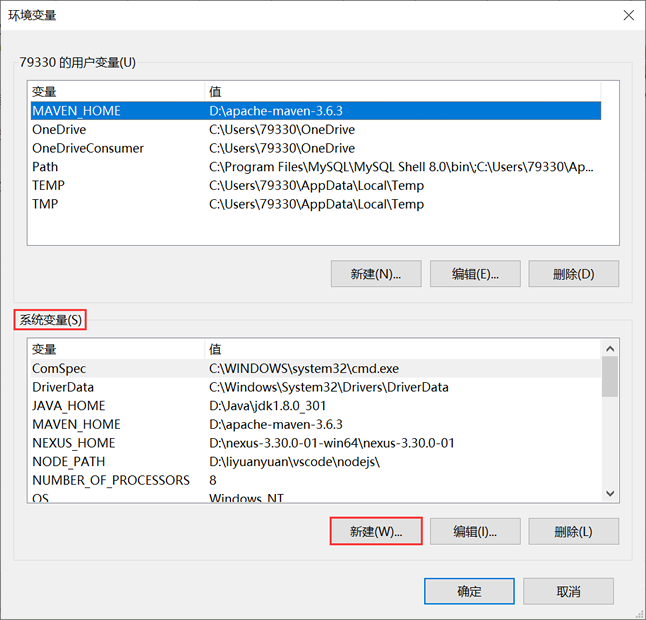
图3:环境变量对话框
3. 在“变量名(N)”文本框中输入
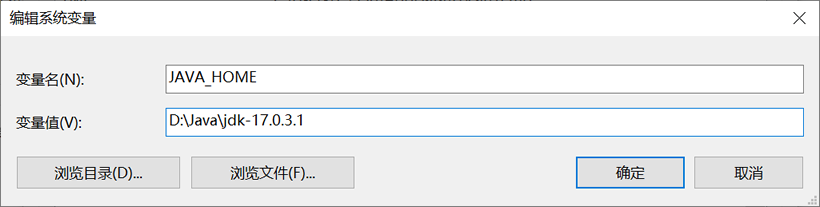
图4:配置 Java 环境变量(JAVA_HOME)
4. 返回“系统变量”对话框,双击“系统变量(S)”中“Path”变量,如下图。
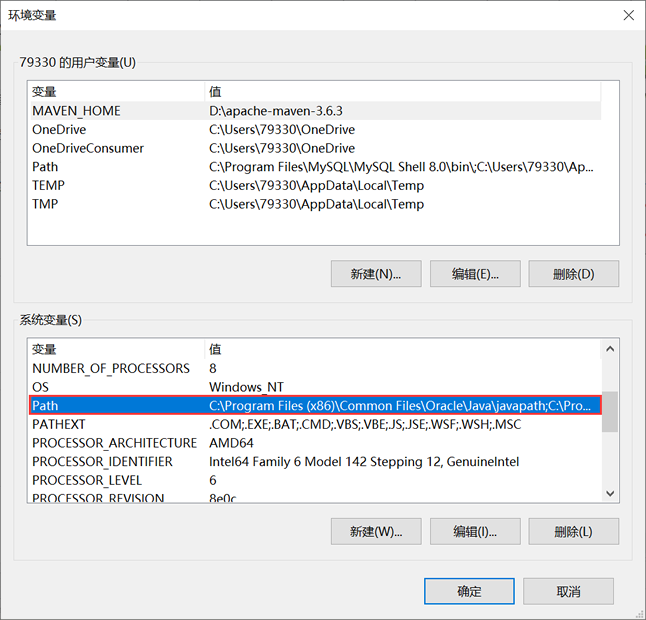
图5:Path 变量
5. 在“编辑系统变量”对话框,点击“新建”按钮,并左侧新增的输入框中输入
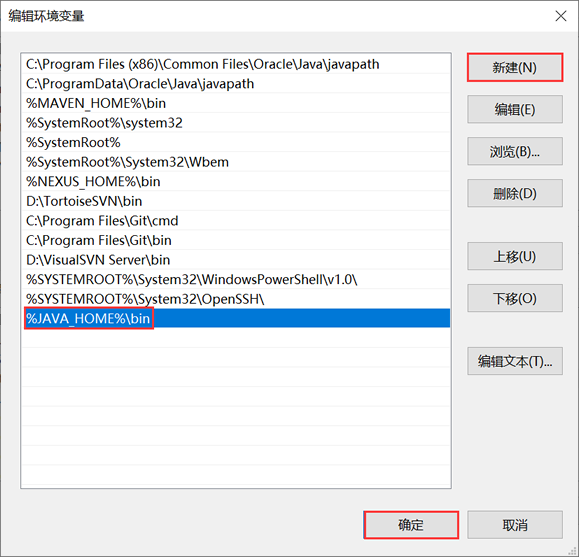
1. 打开电脑左下角的“开始菜单”,选择“运行”打开运行对话框,在对话框中输入
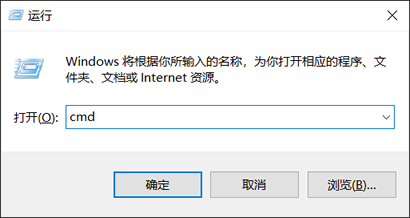
图7:Windows 运行窗口
2. 在命令行窗口中,输入并执行
配置环境变量
下面我们以 Windows 10 为例,演示下 Java 环境变量的配置,具体步骤如下。1. 右键点击“我的电脑”,在菜单中选择“属性”,然后选择“高级系统设置”,并在“系统属性”对话框中点击“环境变量(N)...”,如下图。
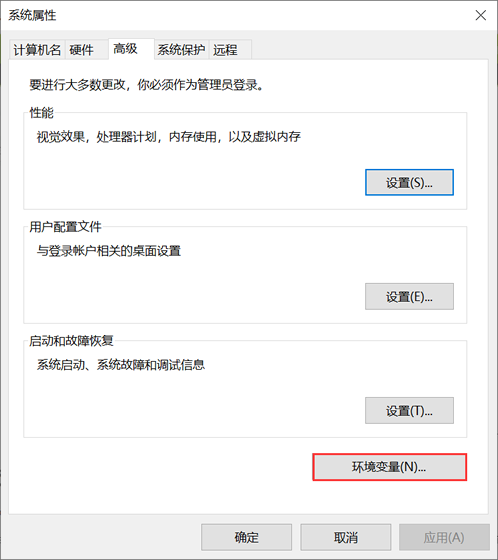
图2:系统属性对话框
2. 在“环境变量”对话框中,点击“系统变量(S)”下的“新建(W)...”按钮,如下图。
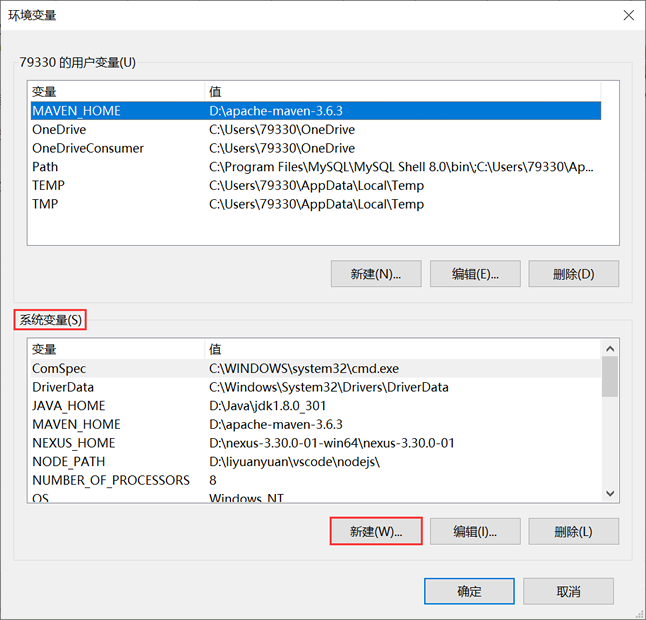
图3:环境变量对话框
3. 在“变量名(N)”文本框中输入
JAVA_HOME,在“变量值(N)”文本框中输入 JDK 的安装路径,最后单击“确定”保存 ,如下图。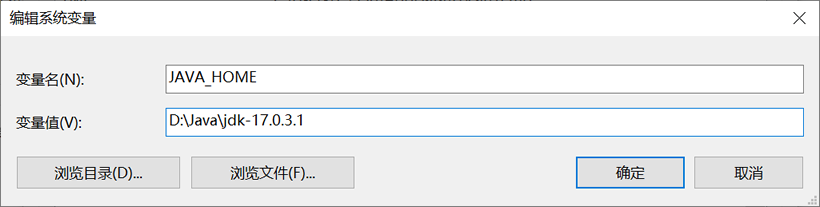
图4:配置 Java 环境变量(JAVA_HOME)
4. 返回“系统变量”对话框,双击“系统变量(S)”中“Path”变量,如下图。
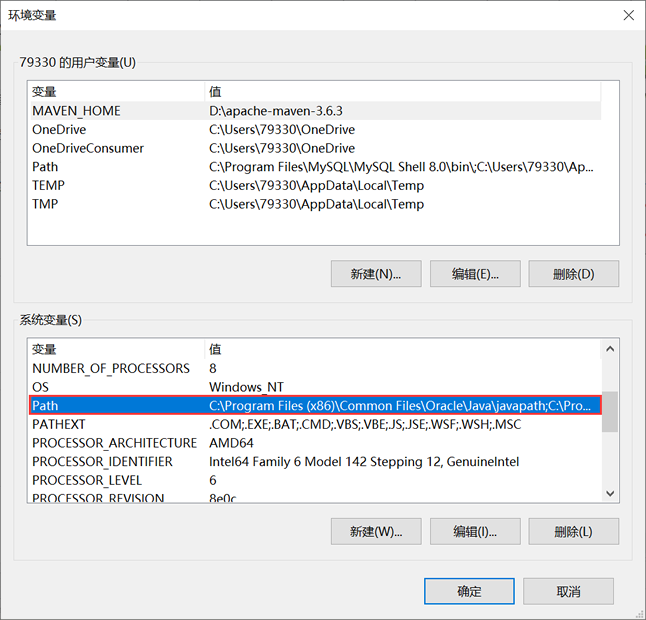
图5:Path 变量
5. 在“编辑系统变量”对话框,点击“新建”按钮,并左侧新增的输入框中输入
%JAVA_HOME%\bin;,最后点击“确定”进行保存,如下图。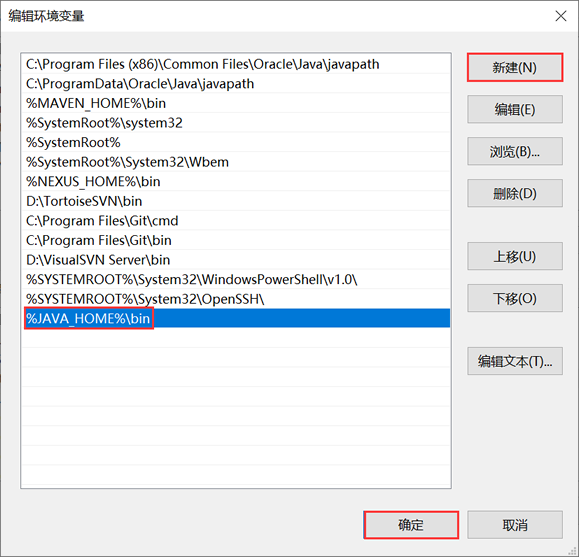
图6:新建环境变量
验证
在完成的 Java 环境变量的配置后,接下来我们就来验证下 Java 的环境变量是否配置成功,步骤如下。1. 打开电脑左下角的“开始菜单”,选择“运行”打开运行对话框,在对话框中输入
cmd命令, 然后点击下方“确定”按钮进入命令行窗口,如下图。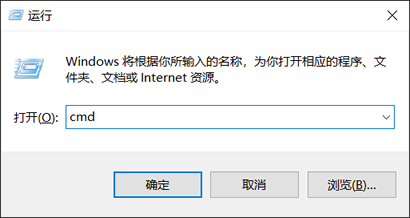
图7:Windows 运行窗口
2. 在命令行窗口中,输入并执行
java -version命令,若出现如下所示的 JDK 版本信息,则说明 Java 环境变量已经配置成功。
C:\Users>java -version java version "17.0.3.1" 2022-04-22 LTS Java(TM) SE Runtime Environment (build 17.0.3.1+2-LTS-6) Java HotSpot(TM) 64-Bit Server VM (build 17.0.3.1+2-LTS-6, mixed mode, sharing) C:\Users>
 ICP备案:
ICP备案: 公安联网备案:
公安联网备案: