首页 > 编程笔记
Word插入图片(3种方法)
在 Word 文档中插入图片有以下几种方式:
下面主要介绍插入图片文件、插入联机图片和插入图标 3 种方式。
① 将插入点定位到要放置图片的位置,然后在功能区的【插入】选项卡中单击【图片】按钮,如图1所示。
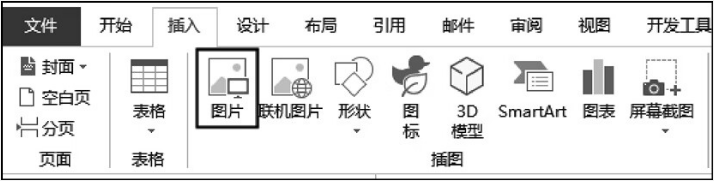
图1:单击【图片】按钮
② 打开【插入图片】对话框,定位到图片所在的文件夹,然后双击要插入的图片,如图2所示,即可将图片插入文档中。
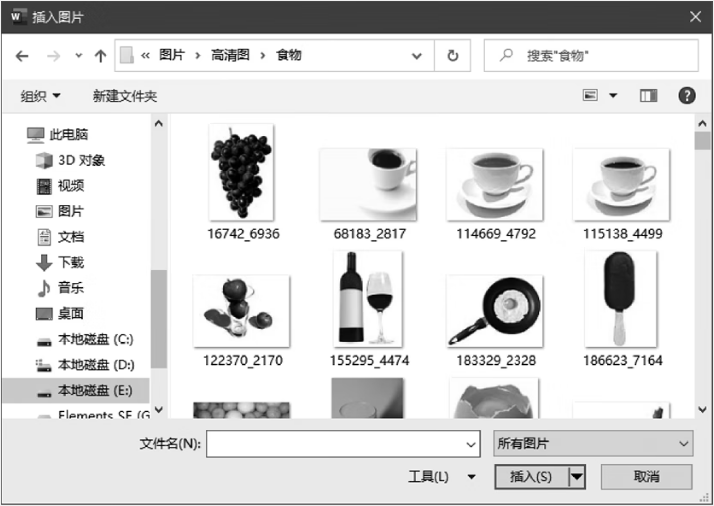
图2:双击要插入的图片
① 将插入点定位到要放置图片的位置,然后在功能区的【插入】选项卡中单击【联机图片】按钮。
② 打开【联机 图片】对话框,在搜索框中输入用于描述图片的关键字,例如“风景”,然后按 Enter 键,将显示与关键字相关的图片,如图3所示。
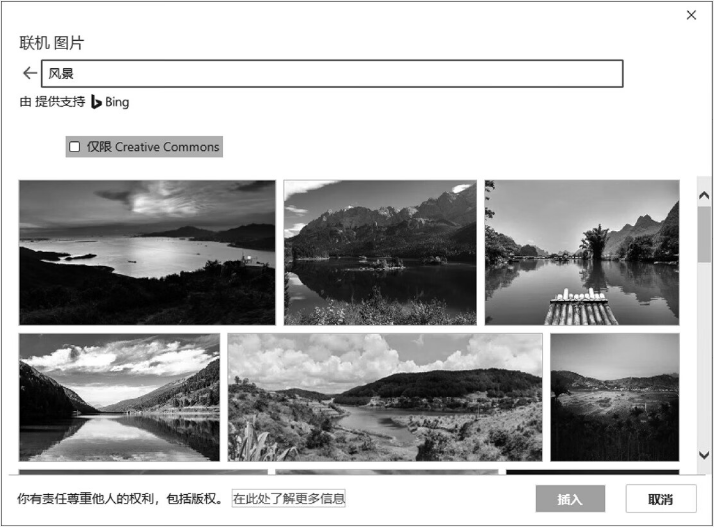
图3:使用关键字搜索图片
选择所需的一张或多张图片,然后单击【插入】按钮,即可将其插入文档中。
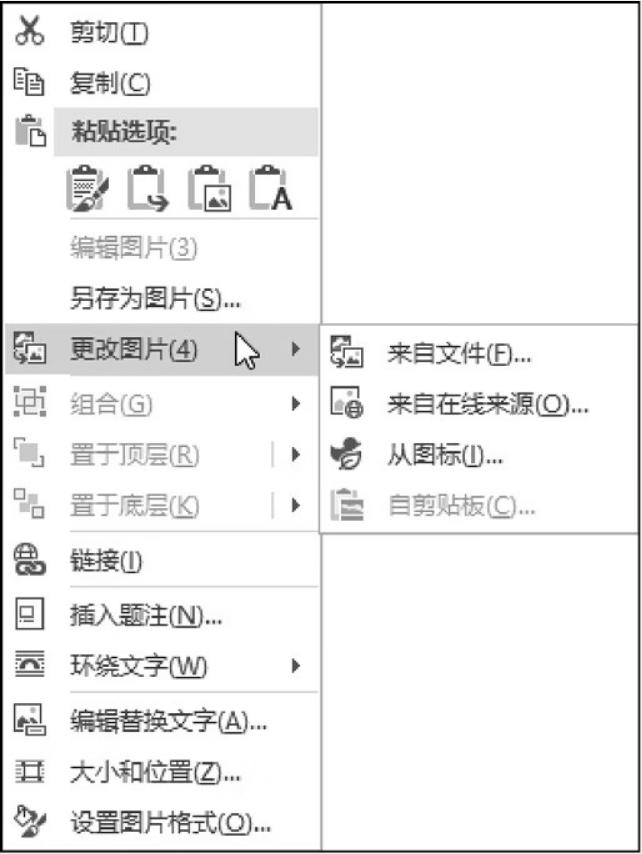
图4:选择图片的来源
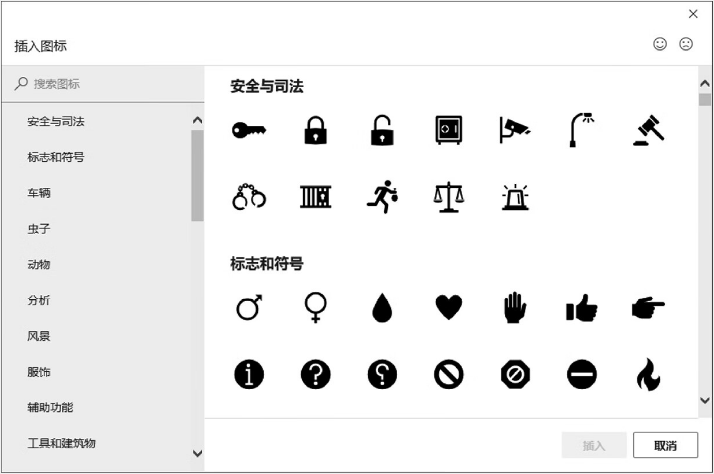
图5:【插入图标】对话框
- 插入图片文件:插入计算机中存储的图片。
- 插入联机图片:插入互联网上的图片。
- 插入剪贴画:插入 Office 剪辑库中的剪贴画。
- 插入屏幕截图:插入由 Word 从屏幕中截取的图片。
- 插入图标:这是 Word 2019 的一项新功能,插入需要的图标。
下面主要介绍插入图片文件、插入联机图片和插入图标 3 种方式。
1. 插入图片文件
在文档中插入图片文件的操作步骤如下。① 将插入点定位到要放置图片的位置,然后在功能区的【插入】选项卡中单击【图片】按钮,如图1所示。
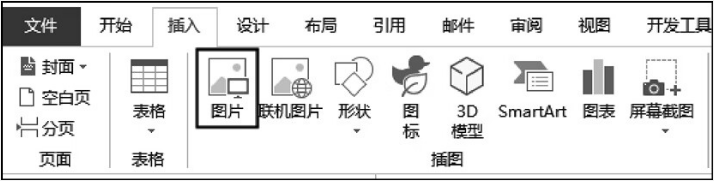
图1:单击【图片】按钮
② 打开【插入图片】对话框,定位到图片所在的文件夹,然后双击要插入的图片,如图2所示,即可将图片插入文档中。
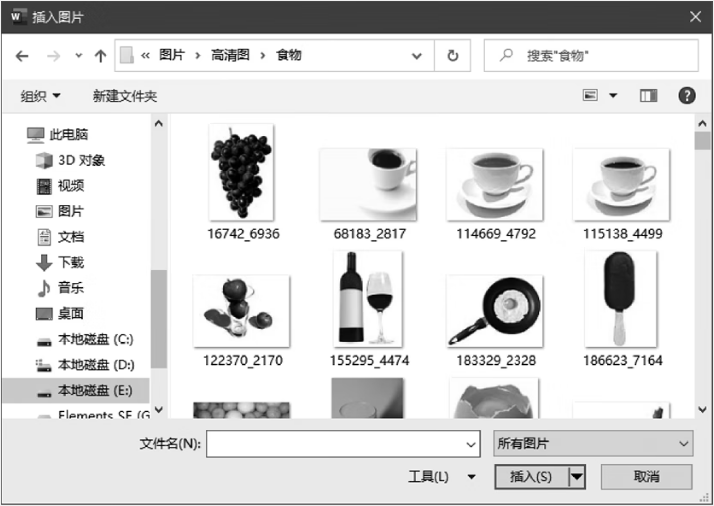
图2:双击要插入的图片
2. 插入联机图片
在文档中插入联机图片的操作步骤如下。① 将插入点定位到要放置图片的位置,然后在功能区的【插入】选项卡中单击【联机图片】按钮。
② 打开【联机 图片】对话框,在搜索框中输入用于描述图片的关键字,例如“风景”,然后按 Enter 键,将显示与关键字相关的图片,如图3所示。
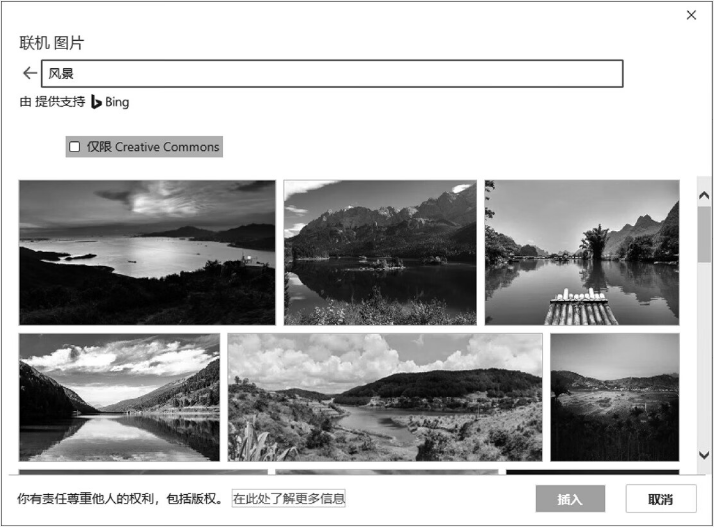
图3:使用关键字搜索图片
选择所需的一张或多张图片,然后单击【插入】按钮,即可将其插入文档中。
技巧
如需在图片所在的原位置更换图片,而保留该图片在文档中的原始位置、大小和样式等格式信息,则只需右击要更换的图片,在弹出的菜单中选择【更改图片】命令,然后在子菜单中选择图片的来源,如图4所示,最后选择所需的图片即可。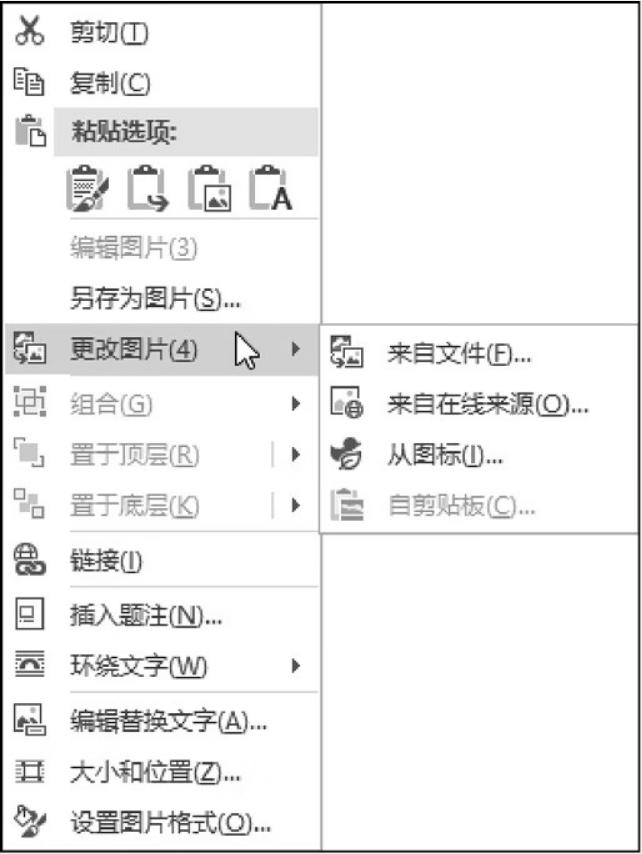
图4:选择图片的来源
3. 插入图标
Word 2019 中新增了插入图标的功能,用户只需在功能区的【插入】选项卡中单击【图标】按钮,然后在打开的对话框中双击所需的图标,即可将其插入文档中。【插入图标】对话框如图5所示。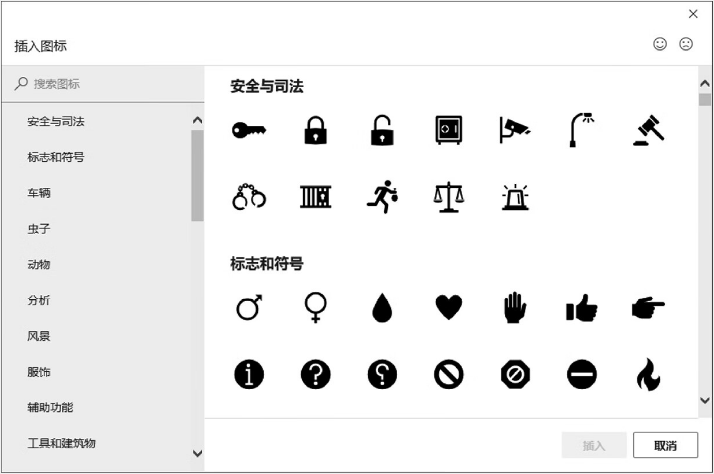
图5:【插入图标】对话框
