Visual Studio运行Python程序(超级详细)
本节仍以第一个 Python 程序为例,继续讲解如何通过 VS(Visual Studio 的简写)实现编写和运行 Python 程序。
1) 首先打开 VS,在菜单栏中依次选择“文件 -> 新建 -> 项目”(如图 1 所示),打开新建项目对话框。
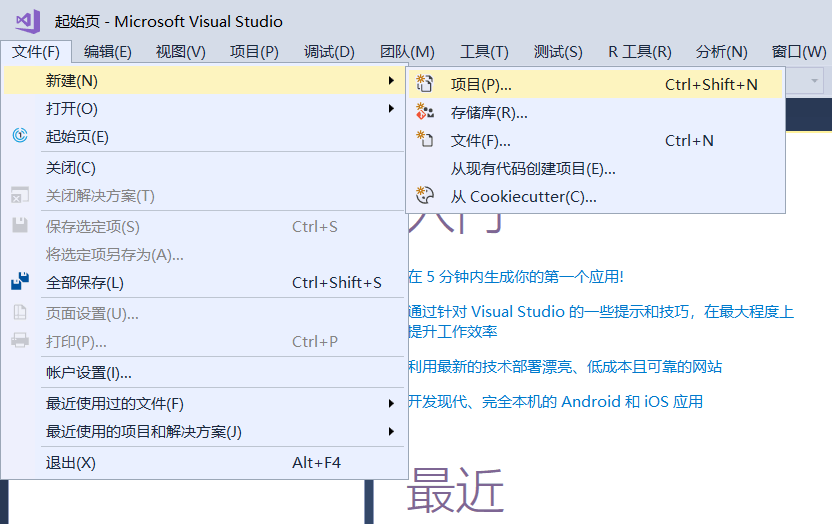
图 1 VS 打开新建项目窗口示意图
2) 新建项目对话框如图 2 所示,依次选择“Python -> Python应用程序”,并为新建项目起名(比如为 Demo),其他选择默认即可。
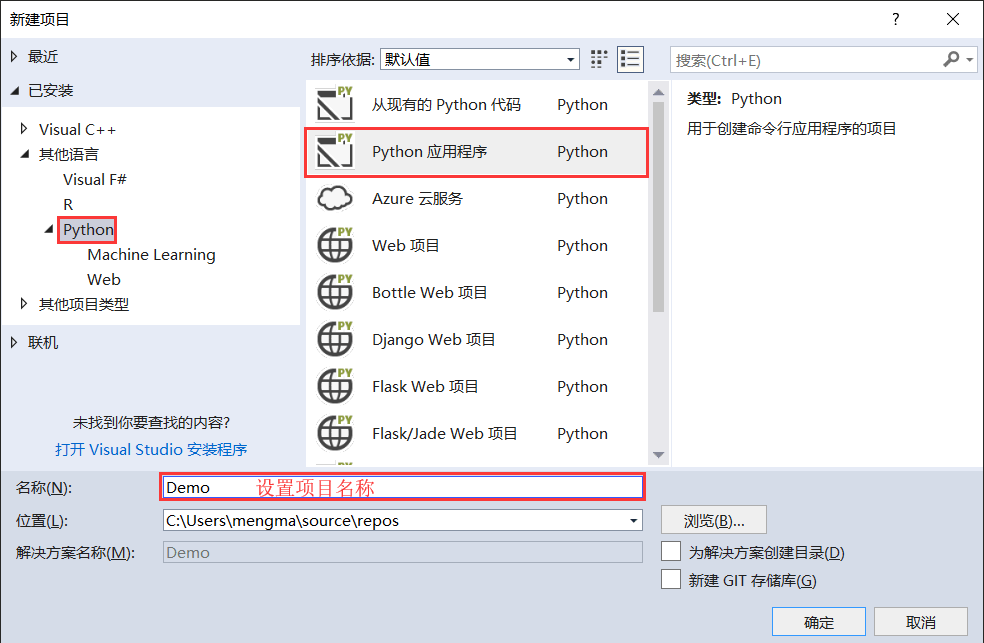
图 2 设置项目名称
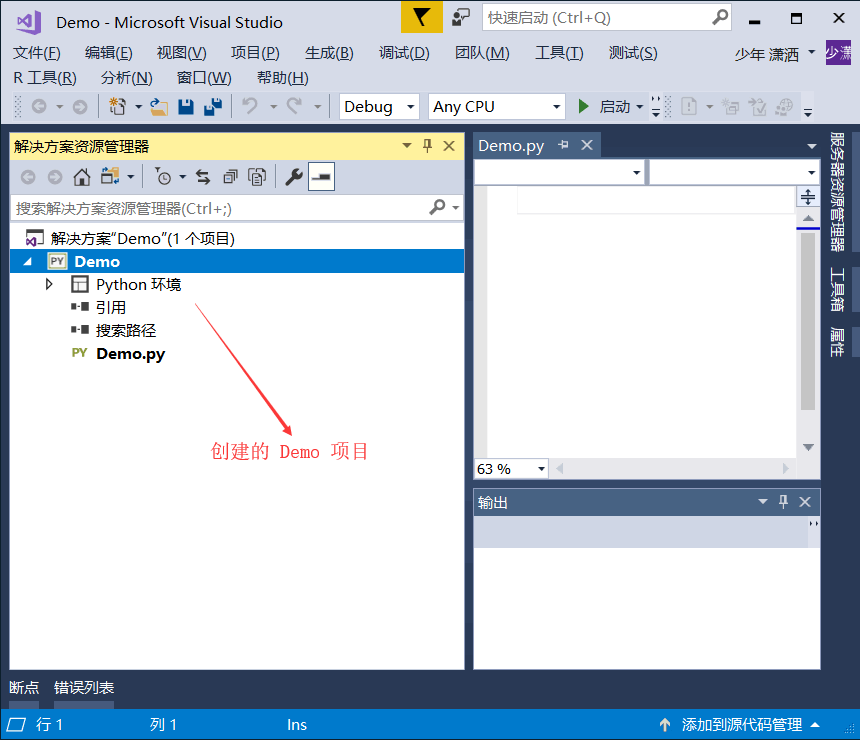
图 3 创建完成的 Python 项目
不仅如此,项目中还自动创建了一个和 Demo 项目同名的 Demo 源代码文件,我们可以在此文件中直接编写 Python 代码。但这里还是给大家介绍一下,VS 创建好项目之后,如何向项目中手动添加源代码文件。
以上面创建的 Demo 项目为例,下面手动向项目中创建一个名为 test 的源代码文件。
1) 首先,右键资源管理器中的 Demo 项目,并依次选择“添加 -> 新建项”,可以打开“添加文件”对话框。如图 4 所示。
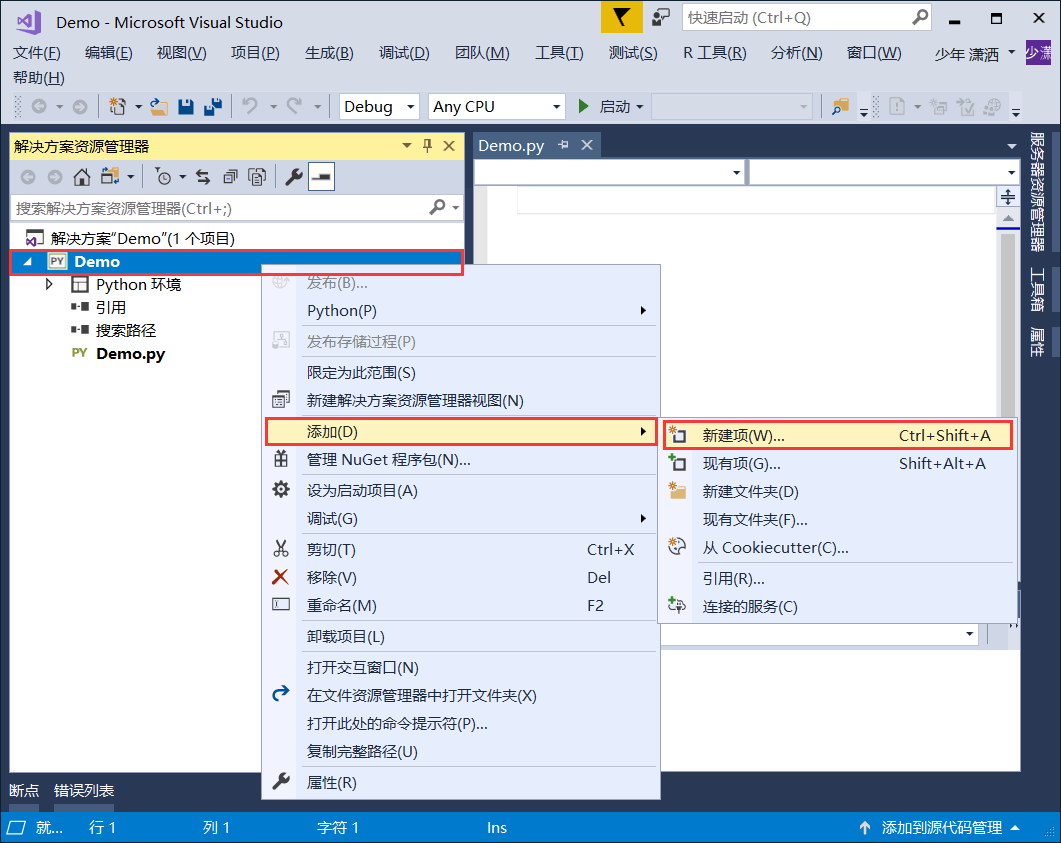
图 4 VS 添加文件具体操作
2) 打开的“添加文件”对话框,如图 5 所示,这里可以选择想要创建的 Python 文件。由于本节以简单的“Hello,World”程序为例,因此选择创建空 Python 文件即可。最后,还要记得给要添加的文件命名(比如“test”)。
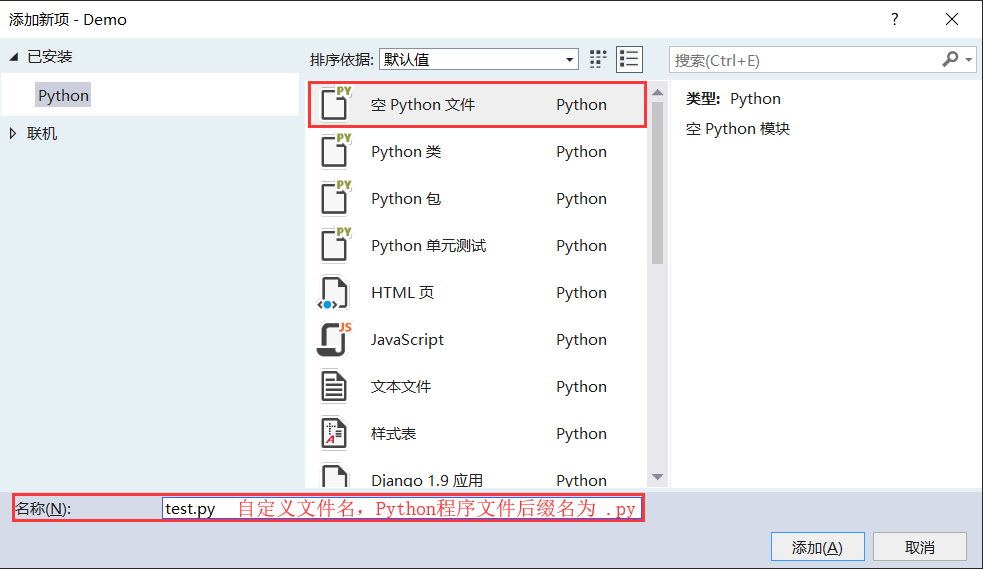
图 5 添加文件
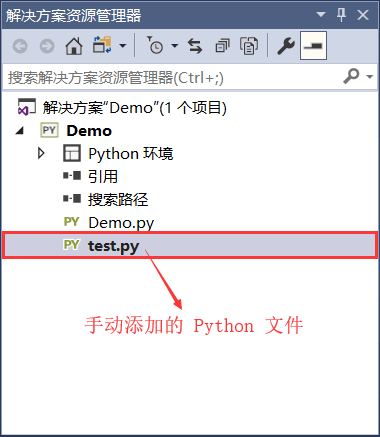
图 6 成功手动添加 Python 文件
由此,我们就可以在现有的 Demo.py 或者 test.py 文件中编写第一个 Python 程序。例如,我们在 Demo.py 文件中编写如下代码:
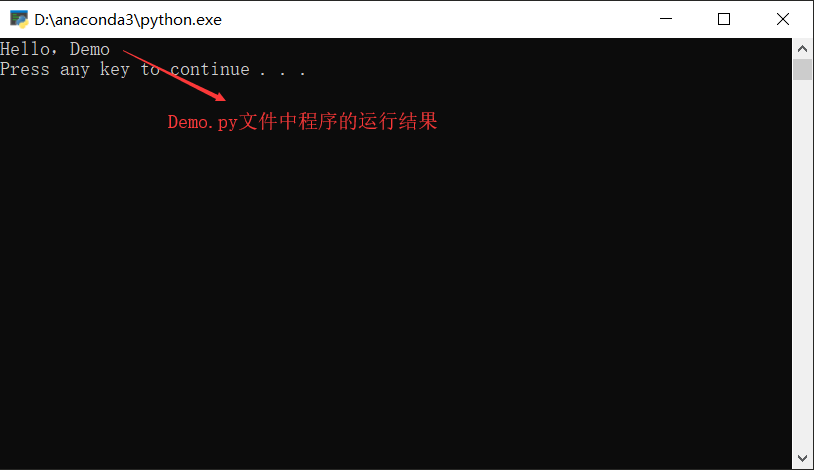
图 7 Demo.py 文件中代码的运行结果
有读者可能会问,为什么 VS 不运行 test.py 文件中的代码呢?这是因为,在默认情况下,VS 会将和项目同名的 Python 文件(本例中为 Demo 文件)设为启动文件,运行时也只会运行和启动文件相关的程序代码。
所以,如果想运行 test.py 文件中的程序,需要提前将 test.py 文件设置为启动文件,设置方式也很简单,右键点击 test.py 并选择“设置为启动文件”。此时,再次点击“启动”按钮,其运行结果如图 8 所示。
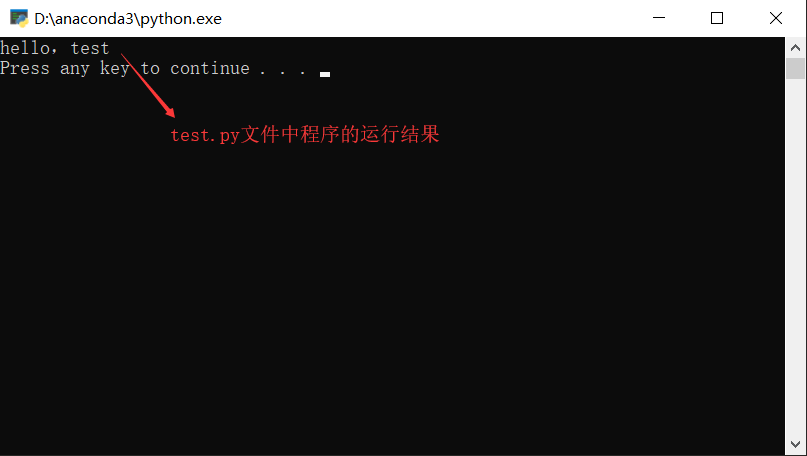
图 8 test.py 文件中代码的运行结果
VS创建Python项目
VS 和 PyCharm、Eclipse 一样,也是通过项目来管理 Python 源代码程序文件的。VS 创建 Python 项目的过程如下。1) 首先打开 VS,在菜单栏中依次选择“文件 -> 新建 -> 项目”(如图 1 所示),打开新建项目对话框。
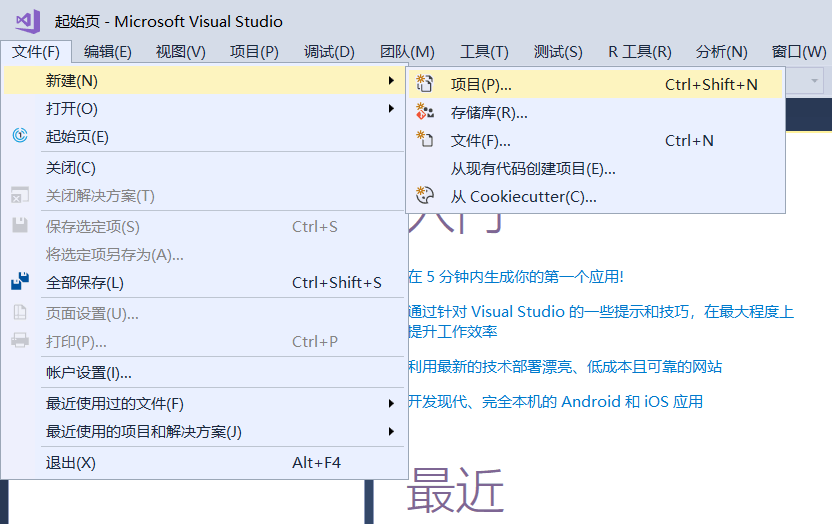
图 1 VS 打开新建项目窗口示意图
2) 新建项目对话框如图 2 所示,依次选择“Python -> Python应用程序”,并为新建项目起名(比如为 Demo),其他选择默认即可。
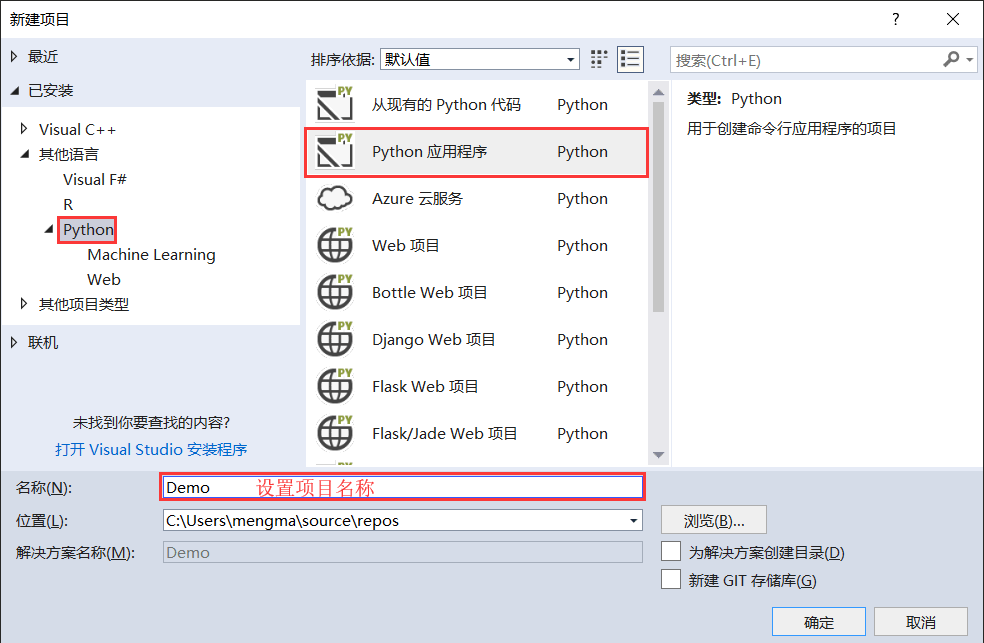
图 2 设置项目名称
3) 点击“确定”之后,会回到 VS 主界面,此时可以看到,VS 资源管理器中已经出现了 Demo 项目,如图 3 所示。直接使用快捷键“Ctrl+Shift+N”,也可以打开此窗口。
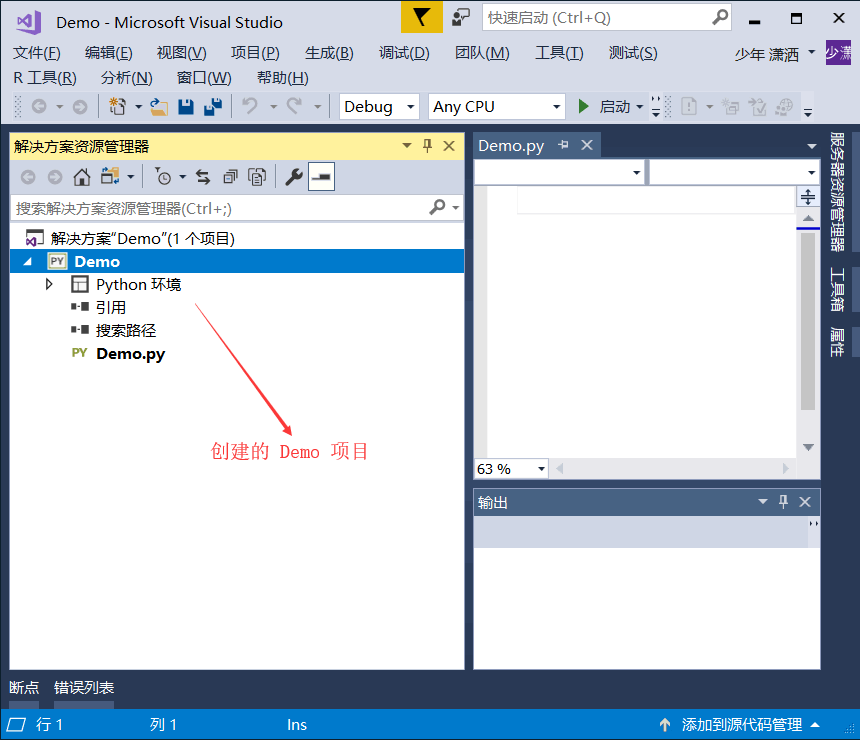
图 3 创建完成的 Python 项目
不仅如此,项目中还自动创建了一个和 Demo 项目同名的 Demo 源代码文件,我们可以在此文件中直接编写 Python 代码。但这里还是给大家介绍一下,VS 创建好项目之后,如何向项目中手动添加源代码文件。
以上面创建的 Demo 项目为例,下面手动向项目中创建一个名为 test 的源代码文件。
1) 首先,右键资源管理器中的 Demo 项目,并依次选择“添加 -> 新建项”,可以打开“添加文件”对话框。如图 4 所示。
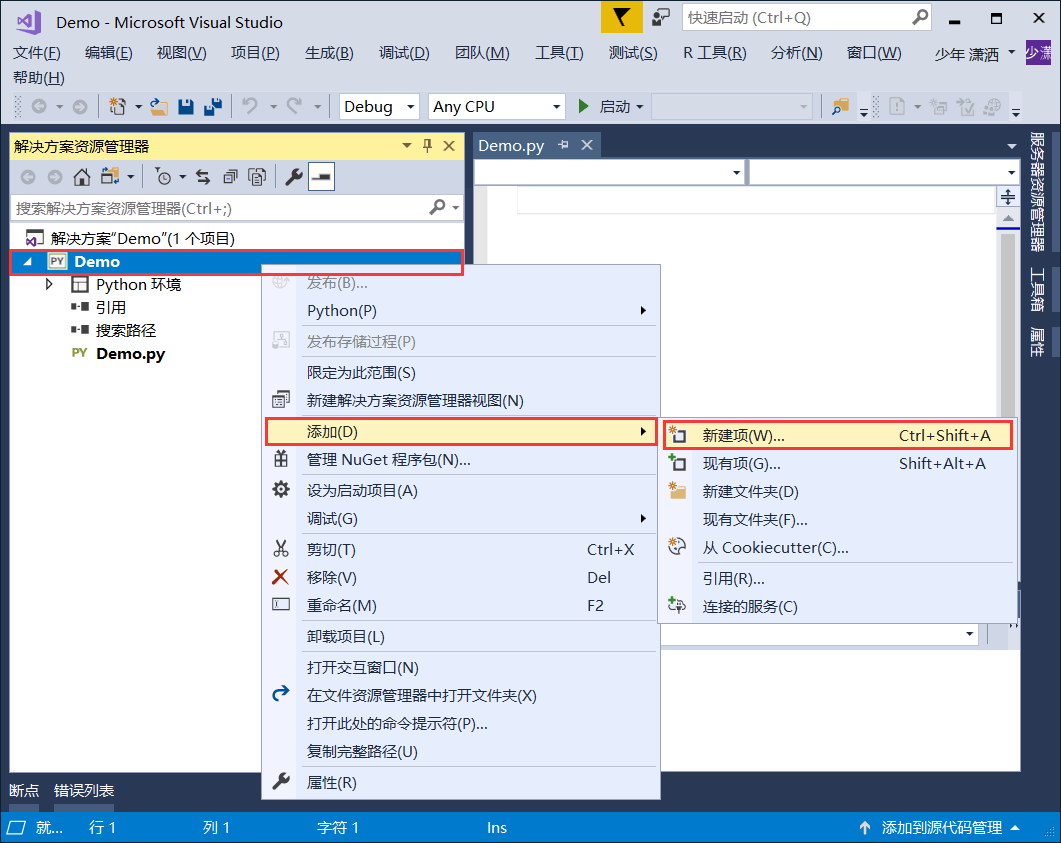
图 4 VS 添加文件具体操作
2) 打开的“添加文件”对话框,如图 5 所示,这里可以选择想要创建的 Python 文件。由于本节以简单的“Hello,World”程序为例,因此选择创建空 Python 文件即可。最后,还要记得给要添加的文件命名(比如“test”)。
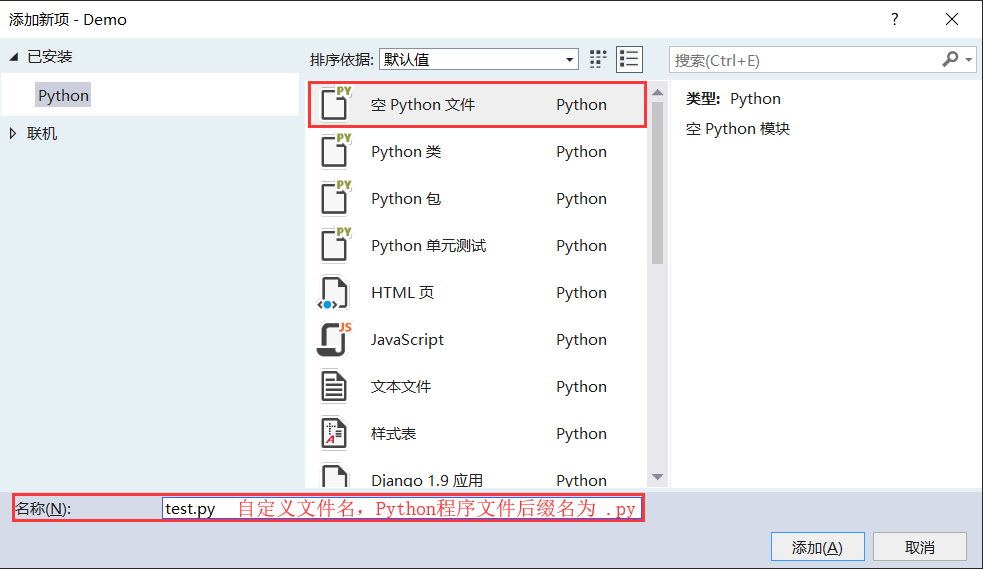
图 5 添加文件
3) 点击“添加”按钮后,VS 会回到主界面,此时再次观察 Demo 项目,发现其多了一个 test.py 文件,这就是我们手动添加的文件,如图 6 所示。直接使用快捷键“Ctrl+Shift+A”,也可以打开此窗口。
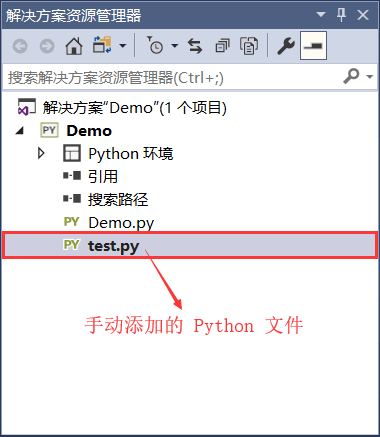
图 6 成功手动添加 Python 文件
由此,我们就可以在现有的 Demo.py 或者 test.py 文件中编写第一个 Python 程序。例如,我们在 Demo.py 文件中编写如下代码:
print("Hello,Demo")
在 test.py 文件中编写如下代码:
print("hello,test")
编写完成之后,VS 运行程序也很简单,只需要点击“启动”按钮,或者按“Ctrl+F5”,即可运行程序。点击之后,可以看到运行结果如图 7 所示。
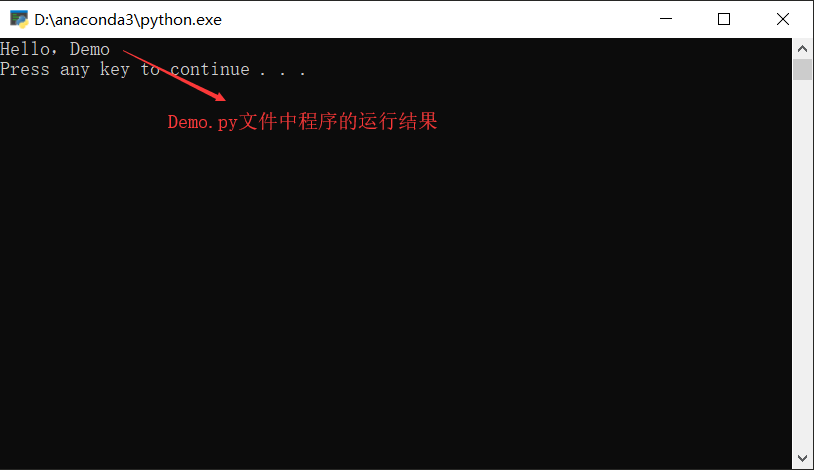
图 7 Demo.py 文件中代码的运行结果
有读者可能会问,为什么 VS 不运行 test.py 文件中的代码呢?这是因为,在默认情况下,VS 会将和项目同名的 Python 文件(本例中为 Demo 文件)设为启动文件,运行时也只会运行和启动文件相关的程序代码。
所以,如果想运行 test.py 文件中的程序,需要提前将 test.py 文件设置为启动文件,设置方式也很简单,右键点击 test.py 并选择“设置为启动文件”。此时,再次点击“启动”按钮,其运行结果如图 8 所示。
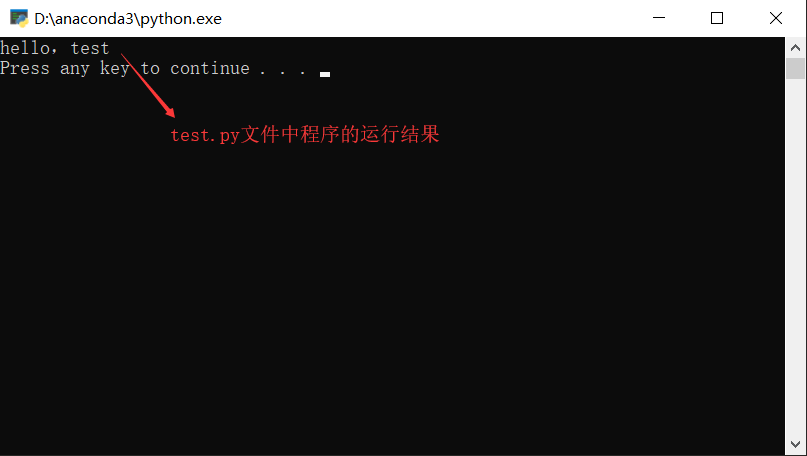
图 8 test.py 文件中代码的运行结果
 ICP备案:
ICP备案: 公安联网备案:
公安联网备案: